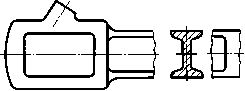
Практика. Создание секущего контура
Выполните следующие действия, чтобы создать секущий контур прямоугольной и округлой формы.
1. В Adobe Illustrator откройте файл изображения. Сохраните его на жестком диске вашего компьютера под именем Simple Mask.
2. В главном меню программы выберите команду View&Контур 1 (Вид&Контур 1).
3. Переместите черный прямоугольник поверх желтых сфер.
P.S. Помимо создания сайта, необходима грамотная его раскрутка и оптимизация. Существуют различные бесплатные способы раскрутки сайта , а также платные. К бесплатным можно отнести самостоятельное размещение своего сайта в различных каталогах сайтов.
4. Убедитесь в том, что прямоугольник располагается поверх желтых сфер. Для этого, не снимая выделения с прямоугольника, в главном меню программы выберите команду Object&Arrange&Bring to Front (Объект&Порядок размещения&Поместить поверх остальных объектов).
5. Выделите прямоугольник и семь желтых сфер.
6. В главном меню программы выберите команду Object&Clipping Mask&Make (Объект&Секущий контур&Создать).
7. Снимите выделение (Select&Deselect). Созданный вами секущий контур должен выглядеть так, как показано на рисунке.
8. В главном меню программы выберите команду View&Контур 2 (Вид&Контур 2).
9. Поместите три окружности поверх группы, которая состоит из разноцветных сфер. 1, В данном случае все три окружности являются элементами единого составного контура.
10. Выделите составной контур и сгруппированные сферы. Затем в главном меню программы выберите команду Object&Clipping Mask&Make (Объект&Секущий контур&Создать).
11. Снимите выделение. Чтобы выделить только границы секущего контура, в главном меню программы выберите команду Select&Object&Clipping Masks (Выделить&Объект&Секущий контур). Выберите для только что выделенного секущего контура черную линию обводки шириной в 1 пункт. Созданный вами секущий контур должен выглядеть так, как показано на рисунке.
12. Сохраните внесенные изменения (File&Save), а затем закройте документ (File&Close).
