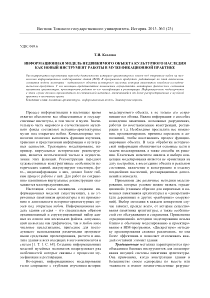
Практика. Работа с объектами
Выполняя приведенные ниже действия, вам предстоит переместить объекты документа, отменить, а затем повторить одно из выполненных вами действий. Помимо этого, вы научитесь выделять, копировать и вставлять ранее скопированные объекты.
1. В главном меню программы выберите команду Select -> All (Выделить -> Все). На экране появится рамка выделения синего цвета, внутри которой должны оказаться все три объекта текущего документа. Обратите внимание на то, что по периметру рамки расположены квадратные маркеры белого цвета.
Если рамка выделения не отображена на экране монитора, в главном меню программы выберите команду View -> Show bounding box (Вид -> Отобразить рамку выделения).
2. Чтобы скрыть рамку выделения, в главном меню программы выберите команду View -> Hide bounding box.
3. Снимите выделение с объектов. Для этого в главном меню программы выберите команду Select -> Deselect (Выделение -> Снять).
4. Активизируйте инструмент Selection (Выделение) (на его кнопке изображена черная стрелка). Затем последовательно, один за другим, перетащите к нижней границе области документа окружность, квадрат и треугольник.
5. В главном меню программы выберите команду Edit -> Undo Move (Правка -> Отменить перемещение). В результате последний из перемещенных вами объектов (треугольник) программа автоматически вернет на прежнее место (рис. 11.6).
6. Аналогичным образом (с помощью команды Edit -> Undo ) верните на прежние места квадрат и окружность.
7. В главном меню программы выберите команду Edit -> Redo Move (Правка -> Повторить перемещение), чтобы вернуть окружность к нижней кромке области документа.
8. Аналогичным образом (с помощью команды Edit -> Redo ) верните к нижней кромке документа квадрат и треугольник.
9. Щелкните мышью в области документа (вне объектов), чтобы снять выделение. После этого щелкните мышью на треугольнике, чтобы его выделить, а затем в главном меню программы выберите команду Edit -> Copy (Правка -> Копировать).
10. Выберите команду Edit -> Paste (Правка -> Вставить). Выделенная копия вставленного треугольника появится в центре области документа.
11. Скопируйте вставленную копию треугольника, а затем в главном меню программы выберите команду Edit -> Paste in Back (Правка -> Вставить позади выделенного объекта).
В результате выполнения этой команды вставленная вами копия треугольника появится точно позади треугольника-оригинала. Для того чтобы вставить копию объекта перед объектом-оригиналом, выберите команду Edit -> Paste in Front (Правка -> Вставить поверх выделенного объекта).
12. Чтобы отобразить треугольник, который находится позади треугольника-оригинала, перетащите последний немного вправо и вниз (рис. 11.7).
13. Сохраните внесенные изменения ( File -> Save (Файл -> Сохранить)), а затем закройте текущий документ ( File -> Close (Файл -> Закрыть)).
