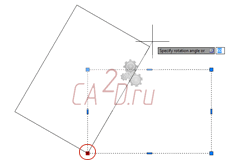
Практика. Масштабирование и вращение объектов
Выполните приведенную ниже последовательность действий, чтобы с помощью диалоговых окон Scale (Масштабирование) и Rotate (Вращение) изменить масштаб, а затем повернуть выделенный объект изображения.
1. Посредством инструмента Selection (Выделение) выделите зеленый квадрат. Дважды щелкните мышью на кнопке инструмента Scale (Масштабирование), чтобы открыть одноименное диалоговое окно. В текстовом поле Scale введите 50 , после чего щелкните мышью на кнопке OK.
2. Отмените только выполненное преобразование, воспользовавшись командой Edit -> Undo Scale (Правка -> Отменить масштабирование) (для Mac : нажмите клавиши < Ctrl+Z > (< +Z>)).
3. Вновь дважды щелкните мышью на кнопке инструмента Scale (Масштабирование). Однако теперь в появившемся диалоговом окне Scale , вместо кнопки OK , щелкните мышью на кнопке Copy (Создать копию).
Программа немедленно создаст копию зеленого квадрата, а затем уменьшит размеры этой копии ровно на 50% (по отношению к оригиналу). Обратите внимание на то, что в данном случае преобразование выполнено относительно центра объекта-оригинала. Следовательно, центры и оригинала, и его уменьшенной копии должны совпадать друг с другом.
P.S. Лицензии на услуги связи и интернет от компании «ИнфоСвязь Консалтинг». Всю работу мы возьмем на себя, от вас требуется только комплект учредительных документов!
4. Созданный квадрат меньших размеров залейте синим цветом.
5. Дважды щелкните мышью на кнопке Rotate (Вращение), чтобы открыть одноименное диалоговое окно. В текстовом поле Angle (Угол) введите 45 , после чего щелкните мышью на кнопке OK.
6. Примените к синему квадрату обводку желтого цвета, затем увеличьте ширину линии обводки до пунктов. В заключение снимете выделение. Результат вашей работы должен выглядеть так, как показано на рис. 11.23.
