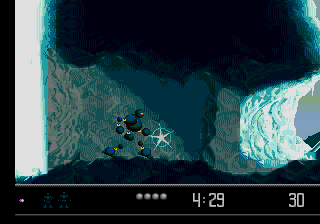
Практика. Использование палитры «Color»
Выполните следующие действия, чтобы с помощью палитры Color (Цвет) изменить цвет выделенного объекта.
1. Убедитесь в том, что значок Fill (Заливка), который расположен в нижней части панели инструментов, находится в активизированном состоянии.
2. Активизируйте инструмент Selection (Выделение) и с его помощью выделите синий фрейм, который обрамляет фоновое изображение единственной страницы документа. В главном меню программы выберите команду Window->Color (Окно->Цвет). На экране появится палитра Color.
P.S. Строительные материалы на любой вкус и цвет! К примеру купить гипс кнауф можно по низкой цене.
3. Щелкните на круглой кнопке (с направленной вправо стрелкой) — она находится в правом верхнем углу палитры Color. В появившемся меню этой палитры выберите команду CMYK (Цветовой режим CMYK).
4. В текстовых полях C (Голубой) и M (Пурпурный) палитры Color введите одно и то же значение — 50 (после ввода последнего значения не забудьте нажать клавишу <Enter> (<Return> для Mac)). Теперь значения параметров палитры Color должны выглядеть так, как показано на рис. 5.17. В результате ваших действий цвет выделенного фрейма изменится на пурпурный.
5. Перетащите в крайнее правое положение ползунок Y (Желтый). В этом случае значение одноименного текстового поля должно составлять 100%. Затем перетащите ползунок C (Голубой) в крайнее левое положение (в этом случае значение текстового поля С должно составлять 0%). В результате ваших действий выделенный фрейм программа немедленно перекрасит в оранжевый цвет. Обратите внимание на то, что предыдущий цвет фрейма (пурпурный) не был сохранен в палитре Swatches (Образцы цвета).
6. Щелкните мышью на зеленом фрагменте цветовой полосы, которая находится в нижней части палитры Color.
7. Затем в полях C (Голубой), M (Пурпурный), Y (Желтый) и K (Черный) этой же палитры введите следующие значения: 70, 20, 0 и 0 (после ввода последнего значения не забудьте нажать клавишу <Enter> (<Return> для Mac)).
