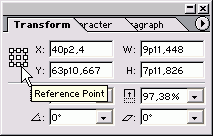
Использование палитры «Transform»
В палитре Transform (Преобразования) отображены размеры выделенного в данный момент объекта, а также «координаты» его местоположения на текущей странице. На рис. 3.8 показана палитра Transform, в которой отображена ширина и высота выделенного текстового фрейма (поля W (Ширина) и H (Высота)).
С помощью параметров W и H можно менять размеры выделенного объекта. В текстовых полях X и Y палитры Transform указаны текущие координаты выделенного объекта. По умолчанию точкой отсчета «системы координат» каждого вновь созданного документа является верхний левый угол страницы. Другими словами, по умолчанию в полях X и Y палитры Transform указано расстояние между этой точкой и выделенным объектом. В верхнем левом углу палитры Transform предусмотрен значок Proxy (рис. 3.9), с помощью которого можно в любое время изменить начало системы координат для текущего документа. Для этого достаточно щелкнуть мышью на одной из девяти контрольных точек указанного значка. Обратите внимание на то, что выбранная контрольная точка значка Proxy (Центр преобразований) окрашена в черный цвет.
В текстовом поле X палитры Transform указано расстояние по горизонтали между выбранной вами точкой отсчета и выделенным объектом, в текстовом поле Y — расстояние по вертикали. В приведенном выше примере (см. рис. 3.9) в текстовых полях X и Y палитры Transform введено одно и то же значение — 2,5 см. Это значит, что верхний левый угол выделенного объекта (в данном случае текстового фрейма) находится на расстоянии 2,5 см от верхнего левого угла страницы как по горизонтали, так и по вертикали. Почему именно от верхнего левого угла страницы? Дело в том, что в данном случае активизирована верхняя левая контрольная точка значка Proxy (см. рис. 3.9).
Помните о том, что с помощью текстовых полей палитры Transform (Преобразования) можно менять местоположение объекта (поля X и Y) и его размеры (поля W (Ширина) и H (Высота)). Для этого достаточно выделить интересующий вас объект, ввести в любом из названных выше текстовых полей необходимое значение, а затем нажать клавишу <Enter> (<Return> для Mac).
P.S. В нашем центре профессионального обучения вы можете пройти курсы наращивания ногтей как по гелевой, так и по акриловой технологии.
