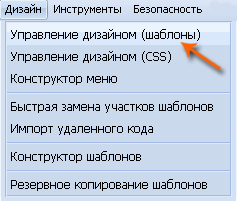
Создание шаблон-страницы на основе ранее созданного шаблона
Выполните приведенную ниже последовательность действий, чтобы создать новую шаблон-страницу на основе шаблона B->Текст с рисунками. Здесь же описана специфика переименования и редактирования вновь созданного шаблона.
1. Щелкните на круглой кнопке (с направленной вправо стрелкой) — она расположена в правом верхнем углу палитры Pages (Страницы). В появившемся меню этой палитры выберите команду New Master (Создать шаблон-страницу), чтобы открыть одноименное диалоговое окно.
2. В текстовом поле Name (Имя шаблона) введите следующую фразу: Текст без рисунков. Данный шаблон предназначен для страниц документа, в котором нет иллюстраций (только текст).
3. Из раскрывающегося списка Based On Master (Основан на шаблоне) выберите элемент B->Текст с рисунками и щелкните мышью на кнопке OK. Обратите внимание, что в палитре Pages на значках страниц только что созданного шаблона появился символ «В» (рис. 3.46) — префикс шаблон-страницы B->Текст с рисунками, на основе которой создан текущий шаблон (С->Текст без рисунков).
4. Активизируйте инструмент Selection (Выделение). Затем, удерживая клавиши <Shift+Ctrl> (<Shift+> для Mac), щелкните на округлом графическом фрейме и текстовом фрейме с фразой «Две строки заголовка главы». Для того чтобы удалить выделенные объекты, в главном меню программы выберите команду Edit->Cut (Правка->Вырезать). Обратите внимание, что для выделения вышеупомянутых объектов необходимо щелкнуть мышью, удерживая нажатой комбинацию клавиш <Shift+Ctrl> (<Shift+> для Mac). Происходит это потому, что каждый из этих двух объектов был создан в двух других шаблонах текущего документа.
5. Теперь выделите два пустых текстовых фрейма, а также прямоугольный графический фрейм, которые расположены на правой странице текущего шаблона. Для этого, удерживая клавиши <Shift+Ctrl> (<Shift+> для Mac), щелкните мышью на каждом из указанных объектов.
6. Для того чтобы удалить выделенные объекты, в главном меню программы выберите команду Edit->Cut (Правка->Вырезать).
7. Активизируйте инструмент Type (Текст) и с его помощью на правой странице текущего шаблона создайте текстовый фрейм — рис. 3.47. Проследите за тем, чтобы по горизонтали вновь созданный текстовый фрейм перекрывал первые четыре колонки текущей страницы.
8. В главном меню программы выберите команду Object->Text Frame Options (Объект->Параметры текстового фрейма). В результате выполнения этой команды на экране появится диалоговое окно Text Frame Options.
9. В текстовом поле Number (Количество) группы параметров Columns (Колонки) введите значение 2, в текстовом поле Gutter (Расстояние между колонками) — значение 0,635. Нажмите клавишу <Tab>. Теперь параметры диалогового окна Text Frame Options должны выглядеть так, как показано на рис. 3.48.
10. Щелкните на кнопке OK диалогового окна Text Frame Options. Затем щелкните за пределами только что созданного текстового фрейма, чтобы снять с него выделение. В главном меню программы выберите команду View->Grids & Guides->Hide Guides (Вид->Сетка и направляющие->Скрыть направляющие), после чего сохраните документ (File->Save). В результате выполнения данной последовательности действий правая страница шаблона С-Текст без рисунков должна выглядеть так, как показано на рис. 3.49.
P.S. Многие сталкиваются с проблемой – как настроить аську на телефоне , подробнее читайте на jimmclub.ru
