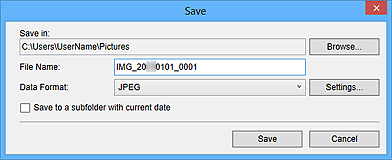
Диалоговые окна «Save» и «Save As»
Представьте себе, что вы создали эффектное изображение с оригинальными элементами и впечатляющими спецэффектами. Через некоторое время вам заказали примерно такое же изображение, в котором нужно изменить лишь мелкие детали. В этом случае вам не придется начинать работу, что называется, «с нуля». Просто откройте ранее созданное изображение и сохраните его под другим именем, воспользовавшись командой File, Save As (Файл, Сохранить как).
В результате ее выполнения на экране появится диалоговое окно Save As. Введите в текстовом поле File name любое другое имя файла и щелкните мышью на кнопке Save (Сохранить). Указанное вами имя файла сразу появится в строке заголовка окна документа программы Photoshop. Кстати говоря, диалоговое окно Save As появляется автоматически во время первого сохранения каждого нового документа, созданного в программе Photoshop.
Диалоговым окном Save As вам придется пользоваться во время выполнения практических занятий, приведенных в этом блоге. Во многих практических занятиях вам предстоит открыть файл оригинального изображения. С помощью диалогового окна Save As вы сохраните содержимое этого файла под другим именем. Таким образом, вы сможете в любой момент начать упражнение заново либо повторить его в другое удобное для вас время.
Что касается диалогового окна Save (Сохранить), то оно предназначено для сохранения изменений, которые вы сделали в редактируемом изображении.
P.S. Создание и продвижение сайтов в Туле от компании Universe of Web.
