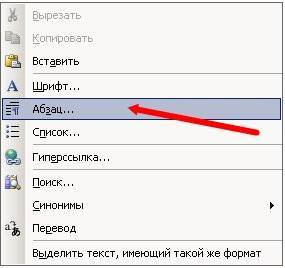
Форматирование абзацев
И так, сегодня мы рассмотрим форматирование абзацев.
1. В главном меню программы выберите команду View=>Fit Page in Window (Вид, Вместить страницу в окне документа). Пять раз щелкните мышью на слове «When» (в начале первой строки основного текста), чтобы полностью выделить основной текст декларации.
2. Выделите содержимое текстового поля Leading (Междустрочный интервал) палитры Character; вместо выделенного значения введите 13,25 и нажмите клавишу <Enter> (<Return> для Mac).
3. Щелкните на вкладке палитры Paragraph (Абзац), чтобы отобразить параметры последней на экране монитора. После этого щелкните на кнопке Justify with last line aligned left (четвертая слева), чтобы выровнять основной текст декларации по ширине текстового блока. Обратите внимание на то, что в этом случае последнюю строку каждого абзаца программа автоматически выровняет по левому краю.
4. Для того чтобы снять выделение, выберите в главном меню программы команду EditO Deselect All (Правка, Снять выделение).
5. Далее щелкните мышью на слове «Independence» в строке заголовка, а затем — на кнопке Align center (вторая слева) палитры Paragraph. В результате первая строка заголовка будет выровнена по центру текстового фрейма.
6. Убедившись в том, что инструмент Type по-прежнему активизирован, щелкните мышью в любой части основного текста декларации. В главном меню программы выберите команду Edit, Select All (Правка, Выделить все).
7. В палитре Paragraph (Абзац) трижды щелкните на небольшой кнопке с направленной вверх стрелкой — слева от поля параметра Space After (Интервал после абзаца). В результате значение этого параметра должно составить 0,1875 in (т.е. 0,1875 дюйма). Нажмите <Enter> (<Return> для Mac), а затем в главном меню программы выберите команду EditO Deselect All (Правка, Снять выделение).
8. Выделите сноску (последний абзац документа) и дважды щелкните мышью в текстовом поле Space Before (Интервал перед абзацем) палитры Paragraph. Вместо выделенного таким образом значения параметра Space Before введите значение 0,5, после этого нажмите клавишу <Enter> (<Return> для Mac).
9. Чтобы снять выделение, вновь воспользуйтесь командой Edit, Deselect All (Правка, Снять выделение).
10. Для отображения в текущем документе непечатных символов, выберите в главном меню программы команду TypeOShow Hidden Character (Тексте, Отобразить непечатные символы).
11. Выделите содержимое основного текста (декларации за исключением единственной сноски, расположенной в конце документа). Дважды щелкните мышью в текстовом поле First Line Left Indent (Отступ первой строки). Вместо выделенного значения этого параметра введите 0,25 и нажмите клавишу <Enter> (<Return> для Mac).
12. Выделите вторую строку документа («July 4, 1776»), которая расположена под строкой заголовка, затем щелкните на кнопке Align right (Выровнять по правому краю). Это третья слева кнопка в верхней части палитры Paragraph.
13. Дважды щелкните мышью в текстовом поле Right Indent (Отступ справа) палитры Paragraph. Вместо выделенного таким образом значения параметра Right Indent введите значение 0,6 и нажмите клавишу <Enter> (<Return> для Mac).
14. Щелкните мышью в любой части первого абзаца декларации и в текстовом поле First Line Left Indent (Отступ первой строки) палитры Paragraph введите нулевое значение.
15. Трижды щелкните на небольшой кнопке с направленной вверх стрелкой (слева от поля
Drop Cap Number of Lines (Высота буквицы в строках) палитры Paragraph). В результате в этом поле появится значение 3. Кроме того, программа автоматически увеличит размеры первого символа текущего абзаца, т.е. создаст буквицу (высотой три строки).
16. Активизируйте инструмент Zoom (Масштаб) и с его помощью увеличьте масштаб предпоследнего абзаца декларации.
17. Вновь активизируйте инструмент Type (Текст), после чего щелкните мышью перед словом «these» (предпоследнее слово абзаца).
18. Удерживая нажатой клавишу <Shift>, нажмите <Enter> (<Return> для Mac), чтобы перенести словосочетание «these States» на следующую строку без создания нового абзаца.
19. В главном меню программы выберите команду TypeOHide Hidden Character (Тексте, Скрыть непечатные символы). Чтобы скрыть направляющие документа, выберите команду View=>Grids & Guides, Hide Guides (Вид, Сетка и направляющие, Скрыть направляющие).
20. В главном меню программы выберите команду View=>Fit Page in Window (Вид, Вместить страницу в окне документа).
21. После описанной выше процедуры форматирования итоговый документ будет выглядеть так, как показано на рис. 2.48. Сохраните внесенные изменения (File, Save) и закройте текущий документ (File, Close).
P.S. Если вам нужно купить ноутбук недорого , то добро пожаловать на http://irr.ru – большой выбор, разумные цены!
