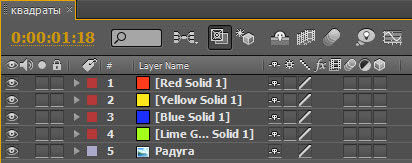
Группирование слоев
1. В меню палитры Layers (Слои) выберите команду New Group (Создать группу), чтобы открыть одноименное диалоговое окно. В поле Name (Имя группы) введите словосочетание Type Layers, из раскрывающегося списка Color (Цвет группы) выберите элемент Violet(Фиолетовый). Щелкните мышью накнопке OK.
2. В созданную группу перетащите следующие слои изображения: Symphonic, Music Store.
3. Удалите слой Layer 2, а затем сверните содержимое созданной группы.
4. В палитре Layers перетащите слой notesпод слой Horn.
5. С помощью палитры Layer Comps(Состояние слоев) создайте состояние под именем С нотами.
6. В палитре Layersскройте содержимое слоя Notes(Ноты).
7. В палитре Layer Comps создайте новое состояние под именем Без нот. Щелкните на кнопке Update Layer Comp(Обновить текущее состояние), которая находится в правом нижнем углу палитры Layer Comps.
8. Активизируйте предыдущее состояние слоев (С нотами), а затем сохраните внесенные вами изменения.
9. Сохраните копию текущего изображения с помощью диалогового окна Save As (Сохранить как).
Проследите за тем, чтобы в процессе сохранения программа автоматически добавила в конец именифайла слово «copy» (копия).
10. В главном меню программы выберите команду Layer-Flatten Image (Слой-Объединить слои). На экране появится небольшое диалоговое окно с предупреждением о том, что в процессе объединения слоев содержимое скрытого слоя учитываться не будет (слой Layer 1). Щелкните в этом диалоговом окне на кнопке OK.
11. Сохраните файл. В результате вашей правки изображение Music Store.psd должно выглядеть так, как показано на рис. 7.31.
