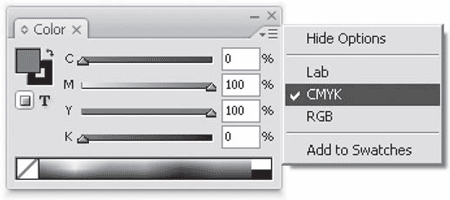
Изменение цвета с помощью палитры «Color»
Чтобы закрасить объекты документа различными цветами, не обязательно создавать именованные образцы цвета в палитре Swatches (Образцы цвета). Для этого достаточно воспользоваться палитрой Color (Цвет), которая показана на рис. 5.11.
Чтобы изменить цвет выделенного объекта, в палитре Color перетащите в нужном направлении ползунки C (Голубой),
M (Пурпурный), Y (Желтый) и K (Черный). Результат изменения параметров палитры Color немедленно отображается в окне документа. Следовательно, таким образом можно быстро подобрать нужный цвет для выделенного в данный момент объекта (или целой группы выделенных объектов). В нижней части палитры Color предусмотрены значки, которые преднаначены для быстрого выбора белого (White) и черного цвета (Black), а также значок None (Убрать цвет).
P.S. Закажи продвижение сайта – для привлечения на него потенциальных клиентов!
Единственный недостаток палитры Color заключается в том, что выбранный с ее помощью цвет автоматически не сохраняется в качестве отдельного образца, который затем можно отредактировать и/или применить к другим объектам документа. Предположим, что большинство объектов созданного вами документа окрашено в темно-синий цвет, который был выбран с помощью палитры Color. Однако после просмотра созданного вами макета заказчик попросил заменить цвет всех синих объектов на зеленый. После очередной консультации заказчик решил, что первоначальный вариант с темно-синим цветом был действительно лучшим, т.е. вам вновь необходимо перекрасить в темно-синий цвет большинство объектов вашего документа. Если бы этот цвет был сохранен в палитре Swatches, вы бы смогли гораздо быстрее справиться с поставленной задачей.
Кроме того, неудобства могут возникнуть во время редактирования цвета, который ранее применялся с помощью палитры Color к нескольким объектам. Предположим, что в документе есть десять объектов, закрашенных в темно-синий цвет, а вам необходимо перекрасить все эти объекты в какой-либо другой цвет. В этом случае, воспользовавшись палитрой Color, вам понадобится вручную изменить цвет каждого из десяти объектов (что, как вы понимаете, займет достаточно много времени).
Означает ли вышесказанное, что о существовании палитры Color следует забыть раз и навсегда? Вовсе нет. Если вам понравилась эта палитра (что вполне естественно), просто сохраните выбранный с ее помощью цвет в палитре Swatches (Образцы цвета). Для этого необходимо лишь перетащить значок Fill (или Stroke), расположенный как в палитре Color, так и на панели инструментов, в список палитры Swatches.
Кроме того, значки Fill (Заливка) и Stroke (Обводка) находятся в верхнем левом углу палитры Swatches (см. рис. 5.7). Следовательно, после выбора интересующего вас цвета достаточно перетащить значок Fill (или Stroke) из верхней части палитры Swatches в ее нижнюю часть. В результате ваших действий программа немедленно создаст в палитре Swatches новый образец триадного цвета (рис. 5.12). Обратите внимание, что в качестве имени такого образца используются значения CMYK-красок, на основе которых был создан данный образец.
