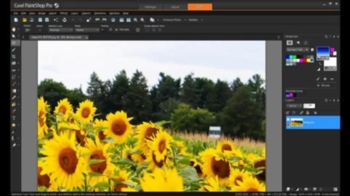
Окно программы Adobe Illustrator
Окно программы Adobe Illustrator — это начало всех начал любого творческого процесса. Пользователи, которые намерены в совершенстве владеть этой программой, должны знать и эффективно управлять ее рабочим пространством. Отсутствие этих элементарных знаний замедляет работу и притупляет ее творческую составляющую.
Окно программы Adobe Illustrator состоит из рабочей и монтажной областей, панели инструментов, «плавающих» палитр и некоторых других элементов (рис. 11.3). Подробное описание этих и других элементов окна программы приведено ниже.
В крайней левой части строки заголовка отображено имя текущего документа, значение его масштаба и цветовой режим. В правой части этой строки расположены кнопки управления окном — Minimize (Свернуть), Maximize (Развернуть) и Close (Закрыть).
В строке меню предусмотрены команды, предназначенные для запуска программных средств Adobe Illustrator.
С помощью команд меню File (Файл), например, можно открыть или закрыть текущий документ, с помощью команд меню Edit (Правка) — отредактировать объекты документа. Некоторые команды меню, справа от имени которых расположен черный треугольник, предназначены для открытия так называемых подменю. Многоточие, расположенное справа от команды, означает, что после ее выбора на экране появится диалоговое окно, в котором находятся параметры запущенного таким образом программного средства.
Область документа ограничена сплошной линией черного цвета. Именно в этой области следует размещать объекты иллюстраций (максимальный размер рабочей области составляет 227 × 227 дюймов: 576,58 × 576,58 см).
Область, которая расположена за пределами области документа, называется монтажной . Монтажную область следует использовать для временного хранения объектов документа. Объекты, которые расположены в пределах монтажной области, не выводятся на печать.
P.S. Устал работать – отвлекись, иногда играть онлайн на компьютере полезно. Небольшой отдых позволит повысить продуктивность работы в дальнейшем.
На панели инструментов находятся кнопки инструментов программы Adobe Illustrator , которые предназначены для создания, выделения и манипулирования объектами документа. Обратите внимание, что для активизации некоторых инструментов применяется только одна кнопка, в нижнем правом углу которой расположен черный треугольник. Щелкните на такой кнопке и некоторое время не отпускайте кнопку мыши. Буквально через несколько мгновений на экране появится небольшое меню с перечнем «скрытых» инструментов, которые можно активизировать с помощью этой кнопки. Для того чтобы отобразить кнопки скрытых инструментов на отдельной «плавающей» панели, переместите указатель мыши в крайнюю правую часть упомянутого выше меню, а затем отпустите кнопку мыши.
С помощью раскрывающегося списка Zoom (Масштаб), который расположен в левом нижнем углу окна программы, выбирают масштаб текущего документа. Если считаете нужным , введите любое другое значение в текстовом поле упомянутого выше раскрывающегося списка, а затем нажмите клавишу < Enter > (< Return > для Mac ).
По умолчанию в строке состояния отображено название активизированного в данный момент инструмента программы. Для того чтобы изменить данные строки состояния, щелкните на ней правой кнопкой мыши и в появившемся контекстном меню выберите команду Show (Отобразить). В появившемся подменю выберите одну из следующих команд — Current Tool (Текущий инструмент), Date and Time (Текущие дата и время), Number of Undos (Количество отмененных действий) или Document Color Profile (Цветовойпрофиль документа).
Так же, как и у большинства других приложений, у нижней и правой кромки окна программы расположены полосы прокрутки . Для того чтобы изменить местоположение документа на экране монитора, достаточно просто щелкнуть мышью на полосе прокрутки либо перетащить в нужном направлении ее квадратный маркер.
Палитры предназначены для применения к объектам документа разных программных средств Adobe Illustrator. По умолчанию некоторые палитры в соответствии со своим функциональным предназначением объединены в отдельные группы. Например, после отображения палитры Gradient (Градиент) на экране появится группа, состоящая из упомянутой выше палитры, а также палитр Stroke (Обводка) и Transparency (Прозрачность). Для того чтобы переместить группу палитр в другую часть окна программы, щелкните в строке ее заголовка (синего цвета) и, не отпуская кнопку мыши, перетащите указатель в нужном направлении. Любую палитру можно «вытащить» из группы. Для этого щелкните на вкладке интересующей вас палитры и, не отпуская кнопку мыши, перетащите ее указатель в нужном направлении. Как только вы отпустите кнопку мыши, палитра окажется за пределами группы. Чтобы поместить палитру в определенную группу, выполните действия в обратном порядке (т.е. перетащите палитру в окно нужной группы). Помимо группирования, окна палитр программы Adobe Illustrator можно присоединять друг к другу. Щелкните мышью на вкладке одной палитры и, не отпуская кнопку мыши, перетащите ее к нижней кромке окна второй палитры (или группы палитр). Как только нижняя кромка второй палитры увеличится вдвое, отпустите кнопку мыши. Соединенные таким образом палитры можно перемещать как единое целое. Для того чтобы разъединить окна палитр, щелкните на вкладке нужной палитры и перетащите ее в другую часть экрана. В правой части строки заголовка любой палитры (или группы палитр) предусмотрены две кнопки: Collapse (Свернуть) и Close (Закрыть). Для того чтобы свернуть палитру и, тем самым, освободить драгоценное пространство окна программы, щелкните на кнопке Collapse. В результате содержимое палитры будет скрыто, а вместо кнопки Collapse появится кнопка Expand (Развернуть).
