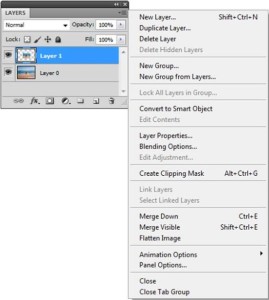
Палитра «Layers»
Все слои изображения перечислены в списке палитры Layers(Слои), которая используется для работы со слоями. По умолчанию палитра Layers расположена в правом нижнем углу окна программы. Для того чтобы переместить палитру Layers в другую часть экрана, щелкните на ее вкладке и, не отпуская кнопку мыши, перетащите указатель в нужном направлении (на вкладке любой палитры отображается ее имя).
Слишком длинные имена слоев не полностью отображаются в списке палитры Layers (в этом случае видимую часть имени завершает многоточие). Для того чтобы увидеть полное имя слоя, поместите над ним указатель мыши. Буквально через несколько мгновений появится экранная подсказка с полным именем слоя. Слева от имени слоя располагается его пиктограмма — миниатюрный эскиз изображения, хранящегося на слое (рис. 7.4) (на пиктограммах текстовых слоев отображен символ «T»).
P.S. Восстановление данных удаленных с жестких дисков, USB флешек, карт памяти!
Слева от пиктограммы слоя расположен значок в виде глаза. Щелкните на нем мышью, чтобы скрыть содержимое соответствующего слоя в окне изображения. В результате значок в виде глаза исчезнет, а на его месте появится квадрат серого цвета.
Щелкните на этом квадрате, чтобы вновь отобразить содержимое соответствующего слоя. Слоям, которые перечислены в палитре Layers, можно назначать определенные цвета (см. рис. 7.4), что упрощает их идентификацию в процессе редактирования изображения. В нижней части палитры Layers предусмотрен ряд кнопок, используемых для выполнения самых распространенных действий — например, для удаления уже имеющихся (кнопка Delete layer) или создания новых слоев изображения (кнопка Create a new layer).
