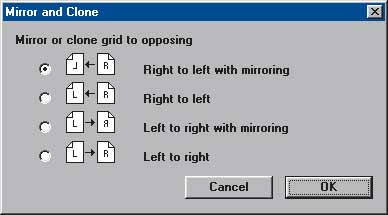
Практика. Импортирование графических изображений с плашечными цветами
Выполните приведенную ниже последовательность действий, чтобы импортировать в документ InDesign графическое изображение (с плашечным цветом), созданное в другом приложении.
1. Щелкните в палитре Layers (Слои) на имени слоя Графика (Импорт), чтобы его активизировать. С помощью инструмента Selection (Выделение) выделите графический фрейм, который показан на рис. 5.45.
2. В главном меню программы выберите команду File Place (Файл-Поместить). В появившемся диалоговом окне Place щелкните на имени файла Living Graphic.ai (находится на прилагаемом к этой статье компакт-диске), а затем — накнопке Open (Открыть).
3. Не снимая выделения с графического фрейма, в главном меню программы выберите команду Object-Fitting-Center Content (Объект-Вместить-Центр изображения в центре фрейма).
4. Сравните внешний вид палитры Swatches на экране вашего монитора с изображением палитры, которая показана на рис. 5.46.
5. Снимите выделение с графического фрейма и дважды щелкните мышью на образце PANTONE 159 Св палитре Swatches. На экране появится диалоговое окно Swatch Options (Параметры образца). Обратите внимание, что из раскрывающегося списка Color Type (Тип цвета) этого диалогового окна выбран элемент Spot (Плашечный цвет). Следовательно, цвет PANTONE 159 С относится к цветам плашечного типа. Чтобы закрыть диалоговое окно Swatch Options, щелкните на кнопке Cancel (Отменить).
6. С помощью инструмента Selection выделите графический фрейм, который показан на рис. 5.47.
7. В главном меню программы выберите команду File Place(Файл-Поместить). В появившемся диалоговом окне Placeщелкните на имени файла OAHU Graphic.ai (он находится наприлагаемом к этой статье компакт-диске). В заключение щелкните на кнопке Open (Открыть).Обратите внимание на то, что файл OAHU Graphic.ai созданв программе Adobe Illustrator. Символы O, A, H и U, расположенные в этом файле, окрашены в плашечный цвет PANTONE663 С, который ранее использовался для раскрашивания рамкиобложки и текстового фрагмента в ее правом нижнем углу.
Поскольку образец данного цвета уже имеется в списке палитры Swatches, в добавлении очередного образца с таким же цветом просто нет необходимости.
8. Не снимая выделения с графического фрейма, в главном меню программы выберите команду Object-Fitting-Center Content (Объект-Вместить-Центр изображения в центре фрейма).
9. Снимите выделение с графического фрейма и убедитесь в том, что теперь обложка журнала на экране вашего монитора выглядит так, как показано на рис. 5.48.
10. Сохраните внесенные изменения (File-Save), а затем закройте текущий документ (File-Close).
P.S. Газовые генераторы и электростанции, большой выбор, разумные цены – подробнее читаем на http://www.gazg.ru/
