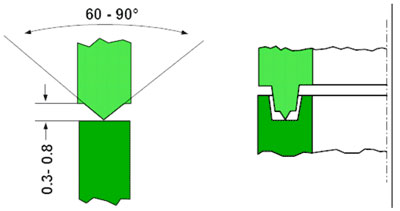
Практика. Использование автоматических направляющих
Выполните следующие действия, чтобы с помощью автоматических направляющих Smart Guides и инструмента Selection (Выделение) разместить ранее созданный вами желтый квадрат в левом верхнем углу документа.
1. В главном меню программы выберите команду View -> Fit in Window (Вид -> Вместить страницу в окне документа).
2. Вновь откройте список команд меню View (Вид) и убедитесь в том, что слева от команды Smart Guides (Автоматические направляющие) и Snap to Point (Привязка к точкам) установлены флажки (признак того, что данные программные средства активизированы). В противном случае последовательно, одну за другой, выберите команды View -> Smart Guides и View -> Snap to Point.
3. Активизируйте инструмент Selection (Выделение), а затем щелкните мышью на желтом квадрате, чтобы его выделить. Обратите внимание на расположение опорных точек, линейных сегментов и центральной точки выделенного объекта (рис. 11.17).
4. Поместите указатель мыши над любой опорной точкой, линейным сегментом и центральной точкой объекта. Убедитесь в том, что в первом случае возле указателя мыши появится слово anchor (опорная точка), во втором — path (контур) и в третьем — слово center (центр).
P.S. Бесплатные знакомства Санкт-Петербург и Ленинградской области – объявления на Slando!
5. Щелкните мышью на верхней левой опорной точке квадрата, а затем перетащите указатель в верхний левый угол области документа. Отпустите кнопку мыши, когда возле ее указателя вместо слова anchor появится слово intersect (пересечение) — рис. 11.18.
