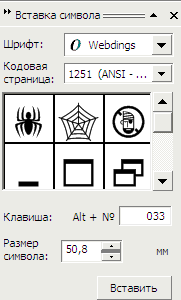
Практика. Вставка текста в автоматическом режиме
Выполните приведенную ниже последовательность действий, чтобы различными способами разместить текстовые фрагменты на страницах документа.
1. В программе Adobe InDesign откройте файл ID 4-6.indd. Сохраните открытый документ под именем Autoflow.indd. Просмотрите все страницы и убедитесь в том, что в текущем документе находится только один текстовый фрейм (на первой странице), в котором введен заголовок статьи.
2. Активизируйте инструмент Selection (Выделение), дважды щелкните мышью на значке страницы 1 в палитре Pages (Страницы),
а затем в главном меню программы выберите команду File->Place (Файл->Поместить). В появившемся диалоговом окне Place дваж-
ды щелкните на имени текстового файла Windmill text.doc, который находится на прилагаемом к этой книге компакт-диске. Обратите внимание на то, что указатель мыши принял вид миниатюрной текстовой колонки, в верхнем левом углу которой расположена стрелка черного цвета.
3. Перетащите указатель мыши в окне документа так, чтобы создать текстовый фрейм, показанный на рис. 4.77. Проследите за тем,
чтобы верхняя граница созданного вами фрейма совпала с горизонтальной направляющей зеленого цвета. После создания текстового фрейма указатель мыши вновь примет вид, свойственный инструменту Selection (стрелка черного цвета).
4. Щелкните мышью на красном маркере выходного канала, который находится в нижнем правом углу только что созданного тек-
стового фрейма. Затем поместите указатель мыши над второй колонкой, расположенной в правой части страницы.
5. Нажмите клавишу <Alt> (<Option> для Mac), чтобы активизировать режим полуавтоматической вставки текстового фрагмента,
и обратите внимание на то, как изменился вид указателя мыши.
6. Не отпуская клавишу <Alt> (<Option> для Mac), щелкните в верхнем левом углу второй колонки, чтобы вставить в ее пределах продолжение текстового фрагмента, не поместившегося в первом текстовом фрейме. Обратите внимание, что после щелчка мышью вид ее указателя не изменился (рис. 4.78). Произошло это потому, что очередной текстовый фрагмент был вставлен вами в полуавтоматическом режиме.
7. В палитре Pages дважды щелкните мышью на значке второй страницы. Затем, не отпуская клавишу <Alt> (<Option> для Mac), щелкните мышью в верхнем левом углу первой колонки страницы 2. В результате ваших действий программа автоматически создаст новый текстовый фрейм в первой колонке, а также автоматически разместит в только что созданном фрейме часть текстового фрагмента, который не поместился на странице 1.
8. Удерживая нажатой клавишу <Shift>, поместите указатель мыши над второй колонкой страницы 2. Обратите внимание на то, как изменился вид указателя. Не отпуская указанную выше клавишу, щелкните в верхнем левом углу этой же колонки. В результате программа InDesign автоматически создаст текстовый фрейм во второй колонке на странице 2, заполнит его текстом, а затем аналогичным образом заполнит колонки оставшихся страниц текущего документа. Более того, программа автоматически создаст еще несколько дополнительных страниц, чтобы разместить в текущем документе все содержимое текстового
файла.
