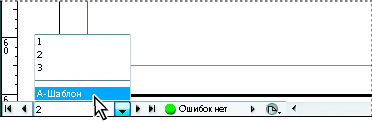
Правка шаблон-страницы и страниц документа
В этом разделе рассмотрена методика редактирования шаблон-страниц и содержимого страниц документа. Кроме того, мы проанализируем, как эти изменения влияют на содержимое и страниц, и шаблона.
Правка на странице документа элементов шаблон-страницы
Итак, шаблон-страница (master page) необходима для того, чтобы одинаково разместить основные объекты документа на тех его страницах, к которым применен данный шаблон. Однако в большинстве случаев после создания документа верстальщику приходится вносить правки на отдельных страницах. Более того, достаточно часто возникает необходимость в редактировании на определенных страницах документа тех объектов, которые были созданы в примененной к ней шаблон-странице.
Ранее в этой главе уже шла речь о том, что после применения шаблона к какой-либо из страниц в ее пределах невозможно привычным способом выделить те объекты, которые были созданы в соответствующем шаблоне. Для того чтобы выделить на обычной странице объект шаблона, необходимо активизировать инструмент Selection (Выделение), а затем щелкнуть на интересующем вас объекте, удерживая при этом клавиши <Shift+Ctrl> (<Shift+> для Mac). Сразу после выделения объект можно редактировать так, как вам заблагорассудится.
Изменения, сделанные на обычных страницах документа, называют локальными. Если на обычной странице документа изменен объект шаблона (который применен к данной странице), то внесенные изменения останутся в силе даже в том случае, если аналогичный объект будет отредактирован в соответствующем шаблоне.
Правка шаблон-страницы
Изменение любого объекта в шаблон-странице приведет к аналогичным изменениям этого объекта на тех страницах документа, к которым применен данный шаблон. Предположим, что в силу определенных причин в ранее созданном многостраничном документе вам понадобилось изменить шрифт, которым набраны заголовки глав. Если в шаблон-странице специально для заголовков использовался текстовый «контейнер», значит, вам понадобится изменить шрифт только для данного «контейнера». Заголовки на страницах документа (к которым применен соответствующий шаблон) программа отформатирует автоматически.
Правда, здорово?
В сущности, описанные выше теоретические сведения подтверждаются на практике, но с одной значительной поправкой. Дело в том, что изменения объекта в шаблон-странице будут автоматически применены только к тем страницам документа, в которых этот объект не был изменен вручную. Таким образом, локальные изменения в программе InDesign имеют больший приоритет по сравнению с глобальными. Такой подход к редактированию объектов документа имеет свои преимущества и недостатки. К преимуществам относят возможность локального редактирования, благодаря которому можно вносить незначительные поправ-
ки только на отдельных страницах документа. Однако при большом количестве локальных правок вы теряете возможность внесения глобальных изменений для всех страниц документа.
Правка. Редактирование элементов шаблона на странице документа
Выполните приведенную ниже последовательность действий, чтобы изменить некоторые страницы документа посредством правки содержимого текстовых фреймов, которые были созданы в пределах шаблон-страницы.
1. Дважды щелкните в палитре Pages (Страницы) на значке первой страницы, чтобы поместить последнюю в окне документа. Затем выделите вертикальный текстовый фрейм с текстом «Глава Х». Для этого активизируйте инструмент Selection (Выделение), а затем, удерживая нажатой комбинацию клавиш <Shift+Ctrl> (<Shift+> для Mac), щелкните мышью на указанном текстовом фрейме.
2. Активизировав инструмент Type (Текст), выделите содержимое вертикального фрейма. Затем вместо выделенного текстового фрагмента введите слово Введение.
3. Теперь, удерживая нажатой комбинацию клавиш <Shift+Ctrl> (<Shift+> для Mac), щелкните на единственном горизонтальном текстовом фрейме страницы 1. Затем четыре раза щелкните мышью на любом слове горизонтального фрейма, чтобы выделить все его содержимое. Вместо выделенного текста введите следующую фразу: Карликовые пинчеры. Щелкните мышью за пределами страницы, чтобы снять выделение. Теперь страница 1 вашего документа должна выглядеть так, как показано на рис. 3.66.
4. Активизируйте инструмент Selection (Выделение), а затем щелкните на вертикальном текстовом фрейме страницы 1. Обратите внимание на то, что данный текстовый фрейм теперь можно свободно выделить привычным для всех способом, т.е. с помощью щелчка мышью. Произошло это потому, что в п. 1 этой последовательности действий данный объект уже был выделен с помощью щелчка мышью и комбинации клавиш <Shift+Ctrl> (<Shift+> для Mac). После этого для выделения объектов, ранее созданных на
шаблон-странице, достаточно только одного щелчка мышью (при активизированном инструменте Selection).
5. В палитре Pages дважды щелкните мышью на значке пятой страницы, чтобы разместить последнюю в окне документа. Затем, удерживая нажатой комбинацию клавиш <Shift+Ctrl> (<Shift+> для Mac), щелкните на вертикальном текстовом фрейме с тек-
стом «Глава Х». Активизируйте инструмент Type, выделите с его помощью символ «Х», затем вместо выделенного символа введите 1.
6. Выделите содержимое горизонтального текстового фрейма страницы 5 и вместо выделенного фрагмента введите следующую фразу: Рацион мини-пинчеров. Щелкните мышью за пределами страницы, чтобы снять выделение. После внесенных изменений пятая страница документа должна выглядеть так, как показано на рис. 3.67.
P.S. Продажа HP Pavilion dv6-3065er (wy939ea ) в Киеве с бесплатной доставкой по городу!
