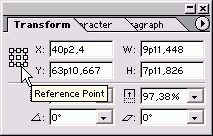
Преобразования объектов с помощью палитры «Transform»
К преобразованиям объекта относят следующие методы редактирования — перемещение, изменение размеров, а также наклон и вращение объекта. Каждый из вышеперечисленных методов редактирования можно применять к объектам документа с помощью палитры Transform (Преобразования) или панели Control (Управление).
На рис. 3.11 показан прямоугольный графический фрейм, расположенный между двумя вертикальными направляющими. Этот же фрейм после его поворота на 90° показан на рис. 3.12. Для того чтобы повернуть выделенный объект, достаточно ввести необходимое значение (в данном случае 90°) в текстовое поле Rotation Angle (Угол поворота) палитры Transform — оно находится непосредственно под текстовым полем H (Высота).
Обратите внимание на то, что поворот графического фрейма осуществлялся относительно его центра, поскольку в данном примере активизирована центральная контрольная точка значка Proxy палитры Transform. Помните о том, что выбранная вами контрольная точка значка Proxy (Центр преобразований) представляет собой точку объекта, относительно которой осуществляются преобразования выделенного объекта. Помните также, что после поворота объекта относительно его центра значения параметров X и Y палитры Transform остаются неизменными.
P.S. Недвижимость в Тюмени , квартиры – все новости, аналитика, частные объявления, бесплатные консультации, справочная информация.
На рис. 3.13 показан тот же графический фрейм (см. рис. 3.11) после его поворота на те же 90°. Однако в данном случае поворот осуществлялся относительно точки, которая находится в нижнем левом углу этого фрейма. В повседневной работе не стоит «ломать себе голову» над тем, как будет выглядеть объект после поворота относительно той или иной его точки. В большинстве случаев это проще и быстрее определить эмпирическим путем, т.е. методом проб и ошибок. Важно лишь помнить о том, что любое преобразование объекта осуществляется относительно выбранной вами точки.
