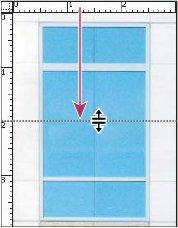
Направляющая линия. Создание направляющих линий
Направляющими (guides) называют горизонтальные и вертикальные линии, которые размещают в пределах страницы документа (рис. 3.7).
Направляющая линия используется для выравнивания размещенных на странице объектов. Для того чтобы упростить процесс выравнивания, необходимо включить средство привязки объектов к направляющим линиям. После активизации этого средства объекты (расположенные недалеко от направляющих) в буквальном смысле слова будут «притянуты» к направляющим линиям, словно гвоздь к магниту. Чтобы активизировать средство привязки, выберите в главном меню программы команду View->Grids & Guides->Snap to Guides (Вид->Сетка и направляющие-> Привязка к направляющим).
Создание направляющих линий
В программе InDesign создать направляющую линию можно двумя способами. Для этого следует «вытащить» ее из вертикальной или горизонтальной линейки; либо в главном меню программы выбрать команду Layouts Create Guides (Макет-> Создать направляющие). Если линейки не отображены в окне документа, нажмите комбинацию клавиш <Ctrl+R> (<3Ђ+R> для Mac). Ранее созданную направляющую линию можно выделить, переместить или удалить. Кроме того, вы вправе изменить цвет направляющей линии (чтобы она лучше была видна на цветном фоне страницы).
Изменение цвета направляющих линий, границ колонок и границ отступов
По умолчанию направляющие линии окрашены в голубой цвет, границы колонок — в фиолетовый, а границы отступов от края страницы — в пурпурный. В некоторых случаях заданные по умолчанию цвета не подходят для работы с цветными документами (например, когда цвета объектов или фона страницы совпадают с цветом направляющих линий или колонок). Для того чтобы в программе InDesign изменить цвет выделенных в данный момент направляющих линий, выберите в главном меню программы команду Layouts Ruler Guides (Макет->Направляющие). Затем из раскрывающегося списка Color (Цвет) появившегося диалогового окна Ruler Guides выберите интересующий вас цвет и щелкните мышью на кнопке OK. Помните о том, что в данном случае в выбранный вами цвет будут окрашены только те направляющие, которые были предварительно выделены перед открытием диалогового окна Ruler Guides. Все новые направляющие будут окрашены в заданный по умолчанию цвет (в данном случае — в голубой).
Чтобы изменить цвет колонок и границ отступов от края страницы, выберите в главном меню программы команду Edit, Preferences1, Guides & Pasteboard (Правка, Параметры, Направляющие и монтажная область). В результате на экране появится диалоговое окно Preferences. В группе параметров Colors (Цвета) выберите нужный вам цвет из раскрывающихся списков Margins (Цвет отступов) и/или Columns (Цвет колонок). В заключение щелкните на кнопке OK. Помните о том, что в выбранные вами цвета будут окрашены все без исключения колонки и границы отступов текущего документа. Более того, в эти же цвета будут окрашены колонки и отступы каждой новой страницы, созданной вами в текущем документе. Однако в новом документе, будут использоваться только те цвета, которые заданы по умолчанию (для границ колонок — фиолетовый, для границ отступов — пурпурный).
Изменение заданных по умолчанию цветов
Возможно, что заданные по умолчанию цвета направляющих, колонок и границ отступов вам попросту не нравятся. Для того чтобы в каждом новом документе каждый из этих трех элементов приобрел указанные вами цвета, необходимо выполнить те же действия (описанные в предыдущем разделе), но только с одним условием — в программе InDesign не должно быть открытых документов. Если же в Adobe InDesign открыт какой-либо документ, то выбранные вами цвета будут применены к направляющим, колонкам и границам отступов только в текущем документе.
P.S. Вам нужна помощь адвоката при допросе ? Адвокат Терентьевский Павел Анатольевич окажет юридическую помощь по Москве, тринадцать лет в адвокатуре, опыт, надежность, добросовестность, ответственное отношение к принятому поручению об оказании юридической помощи.
