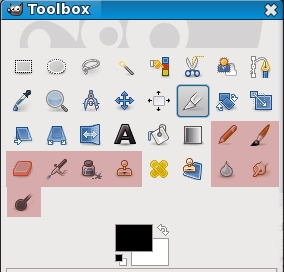
Практика. Рисование прямых линий
Выполните следующие действия, чтобы с помощью инструмента Pen (Перо) создать два контура, которые состоят из прямых сегментов.
1. Убедитесь в том, что в программе по-прежнему выбран вид «Желтый». Затем щелкните на кнопке Pen панели инструментов (на кнопке этого инструмента отображено писчее перо).
2. Активизируйте значок Fill (Заливка), который находится в нижней части панели инструментов. В палитре Swatches (Образцы цвета) щелкните мышью на значке None (Отсутствует). После этого активизируйте значок Stroke (Обводка) панели инструментов, щелкните в палитре Swatches на образце цвета Black (Черный) и с помощью палитры Stroke выберите ширину линии обводки, равную 1 пункту.
3. Руководствуясь рис. 13.5, щелкните мышью в первой точке будущего контура (точка под названием «Начало»).
4. Щелкните мышью в точке «2» и убедитесь в том, что программа автоматически создала линейный сегмент, соединяющий две созданные вами опорные точки.
5. Аналогичным образом создайте опорные точки контура в точках «3» и «4».
6. Нажмите клавишу <Ctrl> (для Mac), чтобы на время активизировать инструмент Selection (Выделение). Затем, не отпуская упомянутую выше клавишу, щелкните мышью в незанятой части области документа. Отпустите клавишу <Ctrl> ( для Mac). Таким образом вы завершите построение контура и снимите с него выделение.
Прежде чем начать построение следующего контура, необходимо снять выделение с только что созданного контура.
7. Щелкните мышью в первой точке следующего контура (точка «Начало»), затем — в точке под номером «2».
8. Пропустите точку «3» и сразу щелкните мышью в точке под номером «4».
9. Щелкните мышью в любой части линейного сегмента между точками «2» и «4», чтобы создать следующую опорную точку контура (рис. 13.6).
10. Активизируйте инструмент Direct Selection (Частичное выделение) (на кнопке этого инструмента изображена стрелка белого цвета), затем перетащите созданную опорную точку в точку под номером «3» (рис. 13.7).
