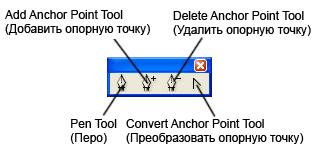
Практика. Создание и редактирование кривых линий
Выполните следующие действия, чтобы с помощью инструмента Pen (Перо) создать простой контур, а затем, воспользовавшись инструментом Direct Selection (Частичное выделение), отредактировать форму его криволинейных сегментов.
1. В Adobe Illustrator откройте файл изображения AI 13-2.ai, который находится на прилагаемом к этой статье компакт-диске. Сохраните его на жестком диске вашего компьютера под именем Curved Lines 1.
2. Активизировав инструмент Pen (Перо), щелкните на первой точке будущего контура, а затем, не отпуская кнопку мыши, перетащите ее указатель вверх, к центру пурпурной звездочки. Отпустите кнопку мыши.
3. Щелкните на второй точке, после чего перетащите указатель мыши вниз (к центру красной звездочки), чтобы создать первый криволинейный сегмент контура.
4. Аналогичным образом создайте оставшиеся сегменты контура, руководствуясь его схематическим изображением. Теперь документ должен выглядеть так, как показано на рис. 13.18.
5. Активизируйте инструмент Direct Selection (Частичное выделение) и с его помощью выделите вторую опорную точку созданного вами контура.
6. В центр второй фиолетовой звездочки перетащите управляющий маркер верхней управляющей линии (рис. 13.19). В результате изменится форма двух криволинейных сегментов, которые присоединены ко второй опорной точке контура.
7. С помощью инструмента Direct Selection выделите третью опорную точку контура.
8. Перетащите нижний управляющий маркер этой точки в центр второй звездочки красного цвета(рис. 13.20).
9. Изменив длину и направление управляющих линий, восстановите первоначальный вид контура(см. рис. 13.18).
10. Сохраните внесенные изменения (File-Save), а затем закройте текущий документ (File-Close).
