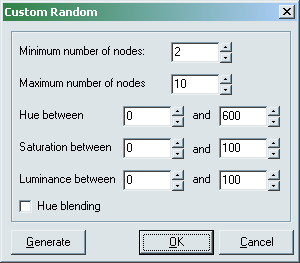
Практика. Создание пользовательского градиента
Выполните следующие действия, чтобы с помощью палитры Gradient(Градиент) создать новую градиентную заливку.
1. Отобразите направляющие линии, воспользовавшись командой View-> Guides-> Show Guides(Вид -> Направляющие -> Отобразить).
2. Активизируйте инструмент Ellipse (Эллипс). Удерживая нажатой клавишу <Alt> (<Option> для Mac), щелкните мышью в центре рабочей области. В текстовых полях Width (Ширина) и Height (Высота) появившегося диалогового окна Ellipse введите 101,6мм, после чего щелкните мышью на кнопке OK. Залейте созданную окружность желтым цветом. Эта окружность появится поверх ранее созданных объектов изображения.
3. Вновь скройте направляющие линии, воспользовавшись командой View-> Guides-> Hide Guides(Вид -> Направляющие -> Скрыть).
P.S. Продвижение в социальных сетях вместе с redrocket.com.ua! Множество преимуществ – 100% попадание в целевую группу, оплата только за результат, быстрый старт и многое другое. Подробнее с услугами и ценами можно ознакомиться по адресу redrocket.com.ua
4. Если палитра Gradient(Градиент) не видна на экране монитора, в главном меню программы выберите команду Window-> Gradient(Вид -> Градиент). Аналогичным образом (если необходимо) отобразите палитру Color(Цвет).
5. В палитре Swatches(Образцы) щелкните мышью на образце предустановленного градиента Blended Rainbow (Радуга). В результате вместо желтого цвета окружность будет залита только что выбранным вами «радужным» градиентом.
6. Если в палитре Gradient отображена только цветовая полоса (либо все параметры скрыты), щелкните на круглой кнопке (с направленной вправо стрелкой) в верхнем правом углу этой палитры. В появившемся меню выберите команду Show Options(Отобразить параметры).
7. Уделите маркер желтого цвета градиентной заливки, который расположен под цветовой полосой палитры Gradient. Для этого щелкните мышью на маркере желтого цвета и, не отпуская кнопку мыши, перетащите ее указатель за пределы палитры.
8. Аналогичным образом удалите из градиента маркеры зеленого, голубого, синего и темно-синего цветов. В результате под цветовой полосой должно остаться только два маркера.
9. Перетащите в крайнее правое положение второй по счету маркер, который расположен под цветовой полосой палитры Gradient. Щелкните мышью под этой же цветовой полосой, чтобы создать очередной маркер цвета текущего градиента. Поместите вновь созданный маркер (и выделенный в данный момент маркер) на равном расстоянии от первых двух маркеров. Для этого в текстовом поле Location(Расположение) введите значение 50и нажмите <Enter> (<Return> для
Mac>). Щелкните на первом ромбовидном маркере (расположен над цветовой полосой), чтобы его выделить. В текстовом поле Location введите значение 50и нажмите <Enter> (<Return> для Mac>). Щелчком мыши выделите второй ромбовидный маркер, введите в поле Location значение 50и нажмите клавишу <Enter> (<Return> для Mac). Теперь палитра Gradient должна выглядеть так, как показано на рис. 12. 25.
10. Щелчком мыши выделите центральный маркер (находится под цветовой полосой палитры Gradient). Удерживая нажатой клавишу <Alt> (<Option> для Mac), щелкните в палитре Swatches(Образцы цвета) на образце цвета Squash ( Темно-желтый ). Теперь отредактированный градиент, которым залита окружность, должен выглядеть так, как показано на рис. 12. 26.
11. Щелчком мыши выделите первый маркер, который находится под цветовой полосой палитры Gradient. Удерживая нажатой клавишу <Alt> (<Option> для Mac), щелкните в палитре Swatches на образце цвета Black ( Черный ).
12. Аналогичным образом выберите черный цвет для третьего по счету маркера палитры Gradient. Теперь окружность, к которой применен данный градиент, должна выглядеть так, как показано на рис. 12. 27.
13. Щелчком мыши выделите центральный маркер, который находится под цветовой полосой палитры Gradient. В текстовых полях C, M, Y, и K палитры Color(Цвет) введите следующие значения — 5, 95, 95, 3(соответственно).
14. В раскрывающемся списке Type(Тип градиента) палитры Gradient выберите элемент Radial(Радиальный).
15. Щелчком мыши выделите первый ромбовидный маркер, который находится над цветовой полосой палитры Gradient. В текстовом поле Location этой же палитры введите значение 87, после чего нажмите клавишу < Enter > (< Return > для Mac ). Теперь окружность, залитая отредактированным градиентом, должна выглядеть так, как показано на рис. 12. 28.
