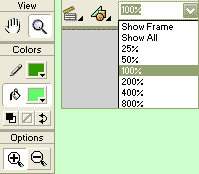
Применение инструментов «Zoom» и «Hand»
В приведенной ниже последовательности действий описаны методы активизации и применения инструмента Zoom (Масштаб), который предназначен для уменьшения и увеличения масштаба документа. Помимо этого, мы расскажем о способах перемещения по увеличенному документу с помощью инструмента Hand (Панорамировать).
1.Воспользовавшись командой Window=>Tools (Окно, Панель инструментов), отобразите панель инструментов (если она не видна на экране монитора).
2. Нажмите клавишу <Z> для активизации инструмента Zoom.
3. Щелкните мышью в любой области документа, чтобы увеличить его масштаб. Для уменьшения масштаба щелкните мышью в окне документа — при этом удерживайте нажатой клавишу <Alt> (<Option> для Mac).
4. Щелкните на небольшой кнопке с направленной вниз стрелкой, которая находится справа от текстового поля Zoom (напомним, что данное текстовое поле расположено в нижнем левом углу окна документа). В появившемся меню выберите элемент 800%. Обратите внимание на то, что текущее значение масштаба (в данном случае 800%) отображается в строке заголовка синего цвета, которая находится в верхней части окна документа.
5. Дважды щелкните мышью в текстовом поле Zoom, чтобы выделить текущее значение масштаба, затем введите 350 и нажмите клавишу <Enter> (<Return> для Mac).
6. Щелкните на кнопке Hand (Панорамировать) панели инструментов, после этого щелкните в окне документа и, не отпуская кнопку мыши, перетащите ее указатель в любом направлении. Постарайтесь переместить документ так, чтобы в его окне вы могли видеть изображение, показанное на рисунке.
7. Дважды щелкните мышью на кнопке Zoom панели инструментов — значение масштаба в результате станет равным 100%.
8. Щелкните на кнопке Selection (Выделение) панели инструментов (на кнопке этого инструмента изображена черная стрелка), поместите указатель мыши в центр документа и нажмите комбинацию клавиш <Ctrl+клавиша пробела> (<3€+клавиша пробела> для Mac). В результате указатель мыши примет вид увеличительной линзы.
9. Трижды щелкните в окне документа, затем отпустите клавиши <Ctrl+клавиша пробела> (<3€+клавиша пробела> для Mac).
10. После этого нажмите и удерживайте клавишу пробела для временной активизации инструмента
Hand (Панорамировать). Не отпуская данную клавишу, перетащите указатель мыши в окне документа, чтобы прокрутить его содержимое. Отпустите клавишу пробела.
11. Удерживая нажатой комбинацию клавиш <Ctrl+Alt+клавиша пробела> (<36+Option+клавиша пробела> для Mac), шесть раз щелкните в окне документа, чтобы уменьшить его масштаб.
Практика. Создание нескольких окон для одного документа
Для того чтобы создать несколько окон одного документа и иметь возможность манипулировать его масштабом, выполните приведенную ниже последовательность действий.
1. Вначале в главном меню программы выбе
рите команду View=> Fit Page in Window
(Вид, Вместить страницу в окне документа).
2. Затем в главном меню программы выбери
те команду Window-> Arranged New Window
(Окно, Упорядочить, Создать окно).
3. После этого выберите команду Window->Arrange->Tile (Окно, Упорядочить, Мозаика). В результате два окна одного и того же документа окажутся расположенными рядом друг с другом.
4. Для того чтобы активизировать только что созданное окно, щелкните в строке его заголовка.
5. Удерживая нажатой комбинацию клавиш <Ctrl+клавиша пробела> (<3€+клавиша пробела> для Mac), дважды щелкните мышью в центре только что созданного окна.
6. Закройте новое окно.
7. Чтобы окно с текущим документом заняло весь экран, щелкните на кнопке Maximize (Развернуть) (Resize для Mac).
P.S. Вам скучно и вы не знаете чем заняться? Видео приколы на http://video.bigmir.net/ подымят вам настроение!
