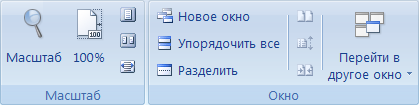
Изменение масштаба документа
1. Активизируйте инструмент Zoom (Масштаб), а затем дважды щелкните мышью в окне документа, чтобы увеличить его масштаб. Удерживая нажатой клавишу <Alt> (<Option> для Mac), дважды щелкните мышью в окне документа, чтобы уменьшить его масштаб.
2. Из раскрывающегося списка Zoom, который расположен в нижнем левом углу окна документа, выберите элемент 600%.
3. Дважды щелкните мышью в текстовом поле раскрывающегося списка Zoom— так вы выделите только что выбранное значение масштаба. Затем вместо выделенного значения введите значение 800 и нажмите клавишу <Enter> (<Return> для Mac).
4. Для того чтобы установить масштаб документа равный 100%, дважды щелкните на кнопке Zoom<панели инструментов.
5. Щелкните на кнопке Selection (Выделение) панели инструментов и поместите указатель мыши в центр текущего документа. Для временной активизации инструмента Zoom следует нажать и удерживать клавиши <Ctrl+клавиша пробела> (<3€+клавиша пробела> для Mac).
6. Щелкните мышью в окне документа, чтобы увеличить его масштаб, а затем отпустите указанную комбинацию клавиш.
7. Нажмите клавишу пробела для временной активизации инструмента Hand (Панорамирование) и с его помощью переместите в каком-либо направлении содержимое текущего документа.
Удерживая нажатой комбинацию клавиш <Ctrl+Alt+клавиша пробела> (<3£+Option+клавиша пробела> для Mac), трижды щелкните в окне документа, чтобы уменьшить его масштаб.
Навигация по документу
1. Для того чтобы отобразить на экране монитора третью страницу текущего документа, выберите из раскрывающегося списка Page (Страница) элемент 3 (раскрывающийся список Page находится в левом нижнем углу окна документа).
2. Чтобы отобразить на экране текущий двухстраничный разворот, в главном меню программы выберите команду View=>Fit Spread in Window (Вид, Вместить разворот в окне документа).
3. Щелкните на кнопке Previous Spread (Предыдущий разворот), которая расположена в левом нижнем углу окна программы.
4. Теперь два раза подряд щелкните на кнопке Next Spread (Следующий разворот).
5. В палитре Pages (Страницы) дважды щелкните мышью на значке пятой страницы документа, для того чтобы просмотреть ее содержимое.
6. Дважды щелкните мышью в палитре Pages на числах 2-3, которые находятся под значками второй и третьей страницы, для просмотра содержимого этого двухстраничного разворота.
7. Отобразите в окне документа его первую страницу. Для этого в главном меню программы выберите команду Layouts First Page (Макет, Первая страница).
8. Отобразите палитру Navigator (Навигатор). Для этого в главном меню программы выберите команду Window->Object & Layout-> Navigator (Окно, Объект и макет, Навигатор).
9. Для того чтобы увеличить масштаб документа до 300% (примерно), перетащите вправо единственный ползунок палитры Navigator.
10. Дважды щелкните мышью в текстовом поле Zoom (Масштаб) палитры Navigator, чтобы выделить только что установленное значение масштаба. Вместо выделенного значения введите значение 400 и после этого нажмите клавишу <Enter> (<Return> для Mac).
11. Чтобы увеличить масштаб текущего документа, щелкните на кнопке Zoom In палитры Navigator (эта кнопка находится справа от ползунка).
12. Для перемещения по текущему документу просто перетащите рамку просмотра палитры Navigator (по умолчанию эта рамка окрашена в красный цвет).
13. Чтобы уменьшить масштаб документа, пять раз щелкните на кнопке Zoom Out, которая расположена слева от единственного ползунка палитры Navigator.
В заключение закройте текущий файл (ID 1-2. indd), воспользовавшись командой FileOClose (Файл, Закрыть). В результате выполнения этой команды на экране появится диалоговое окно с предложением сохранить внесенные изменения. Щелкните в этом диалоговом окне на кнопке No (Нет).
P.S. На irr.ru можно купить фритюрницу в Москве и Подмосковье.
