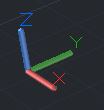
Раскрашивание объектов документа
В программе InDesign раскрашивать объекты можно несколькими способами. Самый простой из них заключается в следующем.
Выделите объект (или несколько объектов), активизируйте значок Fill (Заливка цветом) на панели инструментов, а затем либо
щелкните на образце нужного цвета в палитре Swatches (Образцы цвета), либо выберите интересующий вас цвет с помощью параметров палитры Color (Цвет). Чтобы изменить только цвет обводки выделенного объекта, выполните те же действия, предварительно активизировав значок Stroke (Обводка), который на панели инструментов находится справа от значка Fill.
Помимо панели инструментов, значки Fill и Stroke находятся в верхнем левом углу палитры Color и палитры Swatches (рис. 5.20).
Разработчики программы сделали это намеренно, чтобы для активизации нужного значка вы не тянулись всякий раз к панели инструментов. Помните о том, что активизация значка Fill или Stroke в одной из палитр приводит к немедленной активизации одноименного значка в другой палитре и на панели инструментов.
P.S. Ноутбуки toshiba харьков стали настолько привычными на полках украинских магазинов, что их можно назвать одними из наиболее часто встречаемых мобильных компьютеров в розничной сети цифровых и компьютерных устройств нашей страны.
Активизировать значок Fill или Stroke можно с помощью клавиши <X>. Если в данный момент активизирован значок Fill, то нажатие вышеупомянутой клавиши приведет к немедленной активизации значка Stroke (и наоборот). Данный способ переключения между заливкой и обводкой очень удобен с практической точки зрения, поскольку в этом случае вам не нужно лишний раз «гонять» указатель мыши по экрану монитора. Для раскраски объектов также можно использовать распространенную технологию «переместить и отпустить». В этом случае не обязательно выделять объект, который необходимо закрасить в определенный цвет. Просто перетащите из палитры Swatches образец интересующего вас цвета на нужный объект документа.
Таким образом можно менять не только цвет заливки объекта, но и цвет его обводки. Чтобы изменить цвет заливки, перетащите образец цвета на объект и убедитесь в том, что указатель мыши принял вид черной стрелки, рядом с которой находится небольшой квадрат черного цвета (рис. 5.21). Затем отпустите кнопку мыши. Для того чтобы изменить цвет обводки, перетащите образец цвета на границу объекта и убедитесь в том, что указатель мыши принял вид черной стрелки, рядом с которой вместо черного квадрата находится небольшая линия. После этого отпустите кнопку мыши.
Для того чтобы закрасить объект определенным цветом, достаточно перетащить на этот объект значки Fill (Заливка) и Stroke (Обводка) из любой палитры, в которых данные значки предусмотрены. Помимо палитр Color и Swatches, интерфейсные элементы, предназначенные для управления цветом, находятся в нижней части панели инструментов (рис. 5.22). Для того чтобы установить заданные по умолчанию цвета заливки и обводки (заливка отсутствует, обводка черного цвета), щелкните на значке Default Fill and Stroke панели инструментов. Чтобы поменять местами цвета заливки и обводки, достаточно щелкнуть на значке Swap Fill and Stroke.
Наконец, с помощью трех небольших кнопок, которые расположены в нижней части панели инструментов (см. рис. 5.22), можно сэкономить уйму времени во время раскраски объектов документа. Щелкните на кнопке Apply color (Применить цвет), чтобы применить к выделенному объекту последний из ранее использовавшихся цветов. Щелкните на кнопке Apply gradient (Применить градиент), чтобы применить к выделенному объекту последний из ранее применявшихся градиентов. Для того чтобы убрать заливку (или обводку) выделенного объекта, активизируйте на панели инструментов значок Fill (или Stroke), а затем щелкните на кнопке Apply None (Убрать цвет).
