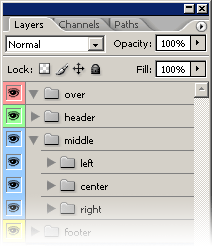
Практика. Перемещение объектов с одного слоя на другой
Выполните описанную ниже последовательность действий, и вы сможете создать новый объект на определенном слое, а затем переместить этот объект с одного слоя на другой.
1. Нажмите клавишу <V>, чтобы активизировать инструмент Selection (Выделение). Затем щелкните мышью на зеленом круге, чтобы его выделить. Программа автоматически активизирует в палитре Layers слой Фон, на котором расположен зеленый круг (рис. 4.40). Справа от имени этого слоя появится квадратный значок выделенных объектов.
2. Щелкните на значке выделенных объектов слоя Фон и, не отпуская кнопку мыши, перетащите ее указатель на слой Окружности. Как только вы отпустите кнопку мыши, программа автоматически переместит зеленый круг на слой Окружности.
Обратите внимание, что теперь границы зеленого круга окрашены в оранжевый цвет (цвет, который был назначен слою Окружности).
3. Выделите красный квадрат и желтый прямоугольник, а затем перетащите значок выделенных объектов слоя Фон на слой Прямоугольники.
4. Скройте содержимое слоев Окружности и Прямоугольники. Для этого щелкните в палитре Layers на значке в виде глаза, который находится слева от имен указанных выше слоев.
5. Выделите на странице круг синего цвета, а затем перетащите значок выделенных объектов слоя Фон на слой Окружности.
Не получилось? Не удивительно, поскольку в Adobe InDesign обычным способом невозможно переместить выделенный объект на скрытый слой (рис. 4.41).
6. Перетащите значок выделенных объектов слоя Фон на слой Окружности, удерживая при этом клавишу <Ctrl> (для Mac).
Синий круг исчезнет с экрана монитора, поскольку теперь этот объект находится на слое Окружности, содержимое которого скрыто от глаз пользователя.
7. Щелкните в палитре Layers на слое Фон, затем активизируйте инструмент Rectangle (Прямоугольник) и с его помощью создайте прямоугольный объект с размерами страницы текущего документа. Обратите внимание, что созданный вами прямоугольник появится на слое Фон, поскольку именно этот слой активизирован в данный момент.
8. Залейте созданный прямоугольник голубым цветом. Для этого щелкните мышью на значке Fill (Заливка), который находится в нижней части панели инструментов. Затем в палитре Swatches (Образцы цвета) щелкните на образце Light Blue (Голубой). Удалите обводку данного прямоугольника, щелкнув на значке Stroke (Обводка), который находится справа от значка Fill. После этого щелкните на значке Apply None (Убрать цвет) панели инструментов.
9. В главном меню программы выберите команду View->Fit Page in Window (Вид->Вместить страницу в окне документа).
10. Откройте файл ID 4-4.indd. Выделите все его объекты, затем в главном меню программы выберите команду Edit->Copy (Правка->Копировать). Закройте файл ID 4-4.indd.
11. Вернувшись в окно с предыдущим документом, убедитесь в том, что в палитре Layers по-прежнему активизирован слой Фон. В главном меню программы выберите команду Edit->Paste (Правка->Вставить). Программа немедленно вставит в текущий документ ранее скопированные объекты файла ID 4-4.indd.
12. Отобразите содержимое слоя Окружности. Для этого щелкните в палитре Layers на сером квадрате, который расположен слева от имени упомянутого выше слоя (в крайней слева колонке). Убедитесь в том, что на месте серого квадрата появился значок в виде глаза. Созданная вами страница должна выглядеть так, как показано на рис. 4.42.
P.S. Экономическая онлайн игра – лучшие экономические стратегии, подробнее на Rashka.ru
