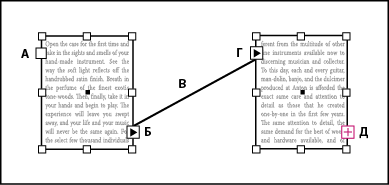
Текстовые фреймы
1. В программе InDesign откройте файл ID 4-8.indd. В появившемся диалоговом окне с предупреждением о потере связей со вспомогательными файлами щелкните на кнопке Fix Links Automatically (Автоматическое восстановление связей). В следующем диалоговом окне просто щелкните на кнопке No (Нет). Сохраните открытый документ на жестком диске вашего компьютера под именем Dog days Part 2. (Первая страница этого документа ничем не отличается от только что созданной вами страницы. Однако в этом документе добавлено еще четыре страницы, а на странице 3 вставлено графическое изображение.)
2. Активизируйте инструмент Selection (Выделение) и с его помощью выделите правый текстовый фрейм на первой странице. Затем щелкните мышью на маркере выходного канала.
3. В палитре Pages (Страницы) дважды щелкните мышью на значке страницы 2. Чтобы заполнить документ текстом в автоматическом режиме, выполните следующее. Удерживая нажатой клавишу <Shift>, щелкните мышью в верхнем левом углу крайней слева колонки страницы 2.
В главном меню программы выберите команду View->Show Text Threads (Вид->Отобразить связь между текстовыми фреймами). В палитре Pages дважды щелкните мышью на значке страницы 3. Отобразите палитру Layers (Слои) и щелкните мышью на значке в виде глаза, который находится слева от имени слоя Рисунки собак. (В процессе автоматического заполнения текстом программа автоматически создала два текстовых фрейма на странице 3. Однако эти фреймы не были видны, поскольку слой Рисунки собак (с графическим изображением) находится поверх слоя Основной текст.)
5. Убедитесь в том, что в палитре Layers активизирован слой Основной текст. Затем выделите и удалите текстовые фреймы, расположенные на странице 3. Вновь отобразите содержимое слоя Рисунки собак. Для этого щелкните в палитре Layers на сером квадрате, который расположен слева от имени упомянутого выше слоя (в крайней слева колонке). Убедитесь в том, что на месте серого квадрата появился значок в виде глаза.
6. В палитре Pages дважды щелкните мышью на значке страницы 2. Выделите крайний справа текстовый фрейм, а затем перетащите вверх центральный маркер нижней границы этого фрейма. Проследите за тем, чтобы нижняя граница этого фрейма совпала с верхней границей небольшого текстового фрейма, который расположен в нижней части текущей колонки.
7. Активизируйте инструмент Type (Текст) и щелкните мышью в пределах небольшого текстового фрейма, который находится в нижней части правой колонки текущей страницы. После этого введите следующую фразу: продолжение на стр. Х.
8. Отобразите палитру Paragraph Styles (Стили абзаца), а затем щелкните мышью на имени стиля Нотация. Выделите символ «Х», а затем в главном меню программы выберите команду Type->Insert Special Character->Next Page Number (Текст->Вставить специальный символ->Номер страницы с продолжением текста).
9. Снимите выделение с объектов. Теперь вторая страница текущего документа должна выглядеть так, как показано на рис. 4.88. Сохраните внесенные изменения и закройте документ.
P.S. Интернет-магазин бытовой техники Техника Быта – подробнее с товаром можно ознакомиться на tehnikabit.ru
