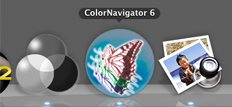
Палитра «Navigator»
Палитра Navigator (Навигатор), показанная на рисунке, существенно упрощает процедуру изменения масштаба и панорамирования текущей страницы или двухстраничного разворота документа. Как отмечалось ранее, палитра Pages (Страницы) предназначена для быстрого просмотра отдельных страниц и двухстраничных разворотов. Поэтому две указанные выше палитры следует сгруппировать.
Обратите внимание на то, что в центре палитры Navigator отображен небольшой эскиз текущей страницы документа и рамка красного цвета, которую называют рамкой просмотра. По своим функциональным возможностям рамка просмотра напоминает полосы прокрутки. Перемещая рамку просмотра палитры Navigator, можно просматривать различные фрагменты текущей страницы. Для изменения масштаба текущей страницы в нижней части палитры Navigator предусмотрен ползунок Zoom (Масштаб). Чтобы быстро увеличить масштаб, перетащите ползунок вправо, чтобы уменьшить — влево. Заметьте, что красной рамкой очерчен тот фрагмент страницы, который виден в окне документа. Помимо этого, для изменения масштаба можно воспользоваться кнопками Zoom Out (Уменьшить масштаб) и Zoom in (Увеличить масштаб), которые расположены слева и справа от единственного ползунка палитры Navigator. Коэффициент масштабирования (в процентах) также можно ввести в текстовом поле Zoom, которое находится в нижнем левом углу этой же палитры.
С помощью палитры Navigator можно просматривать различные страницы и двухстраничные развороты документа. Для начала, в меню этой палитры выберите команду View All Spreads (Показать все развороты). Затем, перетаскивая рамку просмотра, отобразите в окне документа интересующий вас разворот.
Просмотр страниц документа
Выполнив описанные ниже действия, вы научитесь просматривать страницы документа с помощью раскрывающегося списка Page (Страница), команд меню Layout (Макет), палитры Pages (Страницы) и некоторых других элементов интерфейса программы InDesign CS2.
1. Отобразите на экране монитора третью страницу текущего документа. Для этого из раскрывающегося списка Page, который находится в нижнем левом углу окна документа, выберите элемент 3.
2. В главном меню программы выберите команду View=>Spread in Window (Вид, Вместить разворот в окне).
3. Щелкните на кнопке Next Spread (Следующий разворот), которая находится справа от раскрывающегося списка Page.
4. Два раза щелкните на кнопке Previous Spread (Предыдущий разворот), которая находится слева от раскрывающегося списка Page.
5. Для того чтобы отобразить палитру Pages (если она не видна на экране), в главном меню программы выберите команду Window=> Pages (Окно, Страницы).
6. Дважды щелкните в палитре Pages на значке шестой страницы документа. В результате страница под этим номером появится в центре окна документа, а цвет ее значка изменится на синий.
7. Дважды щелкните в палитре Pages на значке третьей страницы. В результате правая часть соответствующего разворота (т.е. страница под номером 3) появится в центре окна документа.
8. Для того чтобы по центру окна документа полностью отобразить разворот второй и третьей страницы, дважды щелкните на числах, которые в палитре Pages расположены под значками указанных страниц.
9. В заключение отобразите в окне документа его первую страницу. Для этого в главном меню программы выберите команду Layouts First Page (Макет, Первая страница).
Применение палитры «Navigator»
Чтобы с помощью палитры Navigator (Навигатор) изменить масштаб документа и просмотреть содержимое его страниц, выполните следующие действия.
1. Откройте палитру Navigator. Для этого в главном меню программы выберите команду Window->Object & Layouto Navigator (Окно, Объект и макете Навигатор).
2. Перетащите ползунок Zoom (Масштаб) палитры Navigator вправо, чтобы увеличить масштаб документа (например, до 550%).
3. Дважды щелкните в текстовом поле Zoom палитры Navigator, чтобы выделить текущее значение масштаба. Введите в этом поле значение 500 и нажмите клавишу <Enter> (<Return> для Mac).
4. Вы сможете увеличить масштаб документа до 600%, если щелкнете в палитре Navigator на кнопке Zoom In (Увеличить масштаб), которая находится справа от ползунка Zoom.
5. Перетащите рамку просмотра палитры Navigator, чтобы просмотреть различные фрагменты увеличенной страницы.
6. Пять раз щелкните на кнопке Zoom Out (Уменьшить масштаб), которая находится в палитре Navigator слева от ползунка Zoom. В результате масштаб документа уменьшится до 125%.
7. Щелкните на круглой кнопке (в верхнем правом углу палитры Navigator) и в появившемся меню выберите команду View All Spreads (Показать все развороты документа). В результате выполнения этой команды в палитре Navigator появятся эскизы всех двухстраничных разворотов текущего документа.
8. В заключение закройте текущий файл, воспользовавшись командой File->Close (Файл, Закрыть).
P.S. Ищешь прикольные новые статусы для аськи ? Нужен статус о любви или про жизнь? Тогда ты по адресу, AllStatus.Ru – лучший сайт в Рунете, на котором ты найдешь кучу новых и оригинальных статусов на все случаи жизни.
