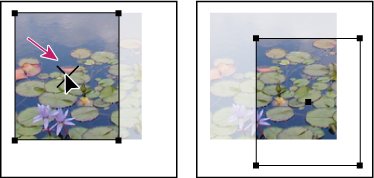
Перемещение изображения в пределах графического фрейма
Выполните приведенную ниже последовательность действий, чтобы переместить изображение в пределах фрейма с помощью инструмента Direct Selection (Частичное выделение), а также параметров X+ и Y+ палитры Transform (Преобразование).
1. С помощью палитры Layers (Слои) скройте слой Рисунки, а затем отобразите содержимое слоя Фон. Активизируйте инструмент Selection (Выделение) и с его помощью выделите графический фрейм, в котором хранится рисунок Windmills Ghost.psd.
2. В палитре Transform (Преобразования) щелкните на верхней слева контрольной точке значка Proxy (Центр преобразований).
3. Активизируйте инструмент Direct Selection (Частичное выделение), а затем щелкните мышью на графическом изображении. Обратите внимание на то, что в результате ваших действий в палитре Transform вместо параметров X (Координата по оси Х) и Y (Координата по оси Y) появились параметры X+ и Y+. Это первый признак того, что в настоящий момент выделено изображение, а не графический фрейм, в котором данное изображение хранится. Поместите указатель мыши над изображением и убедитесь в том, что он (указатель) принял вид кисти руки.
4. Убедитесь в том, что размеры изображения (значения параметров W (Ширина) и H (Высота) палитры Transform) значительно превышают размеры фрейма, в котором данное изображение хранится. По этой причине большая часть данного изображения не видна на экране монитора.
5. Убедитесь в том, что указатель мыши (в виде кисти руки) находится над видимой частью изображения. Затем щелкните мышью и не отпускайте ее кнопку, пока вместо кисти руки не появится небольшая стрелка черного цвета. Далее, не отпуская кнопку мыши, перетащите ее указатель немного влево и вверх, пока в центре графического фрейма не появится изображения лопастей ветряного двигателя (рис. 4.62). Во время перетаскивания изображения цвет указателя мыши изменится на белый. В заключение отпустите кнопку мыши. В результате перетаскивания изменились координаты изображения, однако координаты самого графического фрейма остались неизменными. Обратите также внимание на размеры рамки синего цвета, которая является границей графического изображения.
6. Вновь активизируйте инструмент Selection, а затем щелкните мышью на видимой части графического изображения. В результате на экране появится оранжевая рамка графического фрейма, а синяя рамка вставленного в этот фрейм изображения исчезнет. Помните о том, что теперь в палитре Transform отображены значения параметров именно фрейма, а не вставленного в этот фрейм графического изображения.
7. Перетащите верхний левый маркер оранжевой рамки графического фрейма в верхний левый угол страницы. Проследите за тем, чтобы верхний левый угол рамки точно совпадал с верхним левым углом страницы (рис. 4.63). В результате ваших действий изменились лишь размеры графического фрейма; размеры вставленного в этот фрейм изображения остались неизменными.
8. Аналогичным образом перетащите нижний правый угол графического фрейма в нижний правый угол страницы. Как видите, увеличение размеров графического фрейма приводит к появлению на экране ранее скрытых фрагментов вставленного в этот фрейм изображения.
9. Активизируйте инструмент Direct Selection, а затем щелкните мышью на графическом изображении. В текстовом поле X+ (Координата по оси Х) палитры Transform введите нулевое значение, аналогичное значение введите в текстовое поле Y+ (Координата
по оси Y). Нажмите клавишу <Enter> (<Return> для Mac). В результате ваших действий программа автоматически переместит верхний левый угол изображения в верхний левый угол страницы (рис. 4.64).
P.S. Как пополнить wmz кошелек – подробнее читайте на unitmover.ru
