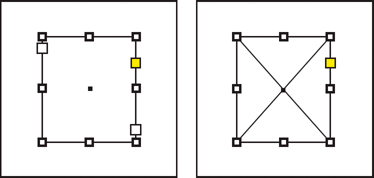
Изменение размеров изображения и графического фрейма
Выполните приведенную ниже последовательность действий, чтобы с помощью палитры Transform (Преобразования) изменить размеры фреймов и графических изображений, вставленных в эти фреймы. Вам понадобятся команды подменю Object->Fitting (Объект->Вместить), которые помогут должным образом разместить изображения в рамках графических фреймов.
1. Перетащите в палитре Layers (Слои) слой Фон под слой Текст. Затем отобразите содержимое слоя Рисунки.
2. Нажмите клавишу <A> для активизации инструмента Direct Selection (Прямое выделение), после чего щелкните мышью на изображении Windmills Color.psd (ветродвигатели на синем фоне).
P.S. Авто Краснодар – объявления о продаже автомобилей в Краснодаре!
3. Введите число 50 в текстовое поле Scale X Percentage (Масштаб по горизонтали) палитры Transform и нажмите клавишу <Tab>. Убедитесь в том, что значение 50 автоматически появилось в текстовом поле Scale Y Percentage (Масштаб по вертикали), а затем нажмите клавишу <Enter> (<Return> для Mac). В результате масштаб выделенного изображения по горизонтали и по вертикали будет уменьшен ровно наполовину (рис. 4.65).
4. Нажмите клавишу <V>, чтобы активизировать инструмент Selection (Выделение), а затем вновь щелкните на изображении Windmills Color.psd (ветродвигатели на синем фоне). Убедитесь в том, что в результате выполнения п. 3 изменились только размеры графического изображения — размеры графического фрейма остались неизменными.
5. В главном меню программы выберите команду Object->Fitting->Fit Frame to Content (Объект->Вместить->Изменить размеры фрейма в соответствии с размерами изображения).
6. В палитре Transform (Преобразования) щелкните на верхней слева контрольной точке значка Proxy (Центр преобразований). Затем убедитесь в том, что в палитре Transform активизирован значок Constrain proportions for scaling (Пропорциональное масштабирование). Этот значок с изображением небольшой цепочки находится слева от текстовых полей Scale X Percentage (Масштаб по горизонтали) и Scale Y Percentage (Масштаб по вертикали) указанной выше палитры.
7. Не снимая выделения с графического фрейма, измените значения следующих параметров палитры Transform: поле X (Координата по оси Х) — 11,3; поле Y (Координата по оси Y) — 7,62; поле Width (Ширина) — 8,4328; поле Height (Высота) — 5,3975. После ввода последнего значения нажмите клавишу <Enter> (<Return> для Mac).
8. Нажмите клавишу <A> для активизации инструмента Direct Selection (Прямое выделение). Затем вновь щелкните мышью на изображении Windmills Color.psd (ветродвигатели на синем фоне). Теперь обратите внимание на значение параметров Scale X Percentage (Масштаб по горизонтали) и Scale Y Percentage (Масштаб по вертикали) палитры Transform. Как видите, выполнение п. 7 привело к изменению размеров не только фрейма, но и рисунка, который хранится в данном фрейме. Теперь масштаб рисунка по горизонтали (значение параметра Scale X Percentage) больше, чем его масштаб по вертикали (значение параметра Scale Y Percentage).
Естественно, что такое соотношение масштаба по горизонтали и по вертикали приведет к искажению данного рисунка (рис. 4.66).
9. Для того чтобы устранить искажение рисунка, введите значение 50 в текстовое поле Scale X Percentage (Масштаб по горизонтали) палитры Transform и нажмите клавишу <Tab>. Введите в поле Scale Y Percentage (Масштаб по вертикали) аналогичное значение и нажмите клавишу <Enter> (<Return> для Mac).
10. Нажмите клавишу <V>, чтобы активизировать инструмент Selection (Выделение), а затем вновь щелкните на изображении Windmills Color.psd (ветродвигатели на синем фоне).
11. В главном меню программы выберите команду Object->Fitting->Fit Frame to Content (Объект->Вместить->Изменить размеры фрейма в соответствии с размерами изображения). В результате выполнения указанной выше команды программа автоматически изменит размеры фрейма в соответствии с размерами изображения (рис. 4.67).
