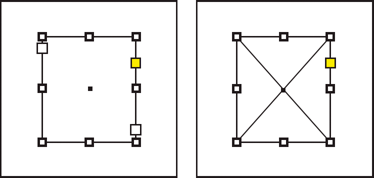
Перемещение изображения внутри графического фрейма
Прежде чем переместить графическое изображение (вставленное в графический фрейм), выделите его с помощью инструмента Direct Selection (Частичное выделение). Поместите указатель мыши над выделенным изображением и убедитесь в том, что указатель принял вид кисти руки (рис. 4.50). Теперь щелкните мышью и, не отпуская ее кнопку, перетащите выделенное изображение в нужном направлении.
Существует и другой, более эффективный метод перемещения изображений. Убедитесь в том, что инструмент Direct Selection
по-прежнему активизирован. После этого щелкните мышью на изображении и не отпускайте ее кнопку в течение нескольких
секунд. Как только указатель мыши примет вид черной стрелки, перетащите изображение в нужном направлении.
В этом случае при перетаскивании изображения в полупрозрачном виде будут отображаться те его фрагменты, которые находятся за пределами графического фрейма (рис. 4.51).
Это специальный режим просмотра перетаскиваемых изображений, который называют динамическим режимом. Отпустите кнопку мыши, чтобы переместить изображение в пределах выделенного фрейма. Помните о том, что сразу после перетаскивания на странице будет отображен только тот фрагмент изображения, который поместился в текущем фрейме; фрагменты изображения, которые находятся за границами фрейма, будут скрыты.
P.S. Самое высокое здание в мире , которое продолжает рости – подробнее читайте на ayer.ru
Изменение размеров графического изображения
Изменить размеры графического изображения можно сразу после его выделения с помощью инструмента Direct Selection (Частичное выделение). Помните о том, что изменение размеров изображения не влияет на размеры графического фрейма, в котором хранится данное изображение.
Самый простой способ изменения масштаба выделенного изображения (т.е. его размеров) заключается в использовании параме-
тров палитры Transform (Преобразования). Для этого достаточно ввести необходимые значения в текстовые поля Scale X Percentage (Масштаб по горизонтали) и Scale Y Percentage (Масштаб по вертикали) указанной выше палитры (рис. 4.52).
Помимо палитры Transform, масштаб выделенного в данный момент изображения можно изменить с помощью следующей
команды главного меню: Object->Transform->Scale (Объект->Преобразования->Масштаб). В результате ее выполнения на экране
появится диалоговое окно Scale. Введите необходимое значение в одноименном текстовом поле и щелкните мышью на кнопке OK.
Изменение размеров изображения с помощью команд меню
В описанном в предыдущем разделе методе, с помощью которого изменяют размеры графического изображения, нет ничего сложного. Действительно, вы должны лишь выделить изображение с помощью инструмента Direct Selection (Частичное выделение), а затем ввести необходимые значения в текстовые поля Scale X Percentage (Масштаб по горизонтали) и Scale Y Percentage (Масштаб по вертикали) палитры Transform (Преобразования).
Однако в программе InDesign можно использовать другой, более эффективный метод изменения размеров выделенного графического изображения.
Для изменения размеров выделенного изображения в полуавтоматическом режиме достаточно выбрать одну из следую-
щих команд, которые «скрываются» в подменю Object->Fitting (Объект->Вместить): Fit Content to Frame (Вместить изображение во
фрейме), Fit Frame to Content (Изменить размеры фрейма в соответствии с размерами изображения) или Center Content (Центр изображения в центре фрейма).
Помните о том, что выполнение команды Object->Fitting-> Fit Content to Frame в большинстве случаев приводит к искажениям
графического изображения. Предположим, что квадратное изображение вставлено в прямоугольный фрейм. В результате выполнения данной команды программа автоматически преобразует квадратное изображение в прямоугольное, чтобы разместить его в прямоугольном графическом фрейме (рис. 4.53).
Для того чтобы избежать подобных искажений, выберите в подменю Object->Fitting (Объект->Вместить) команду Fit Content Proportionally (Вместить во фрейме с соблюдением пропорций).
