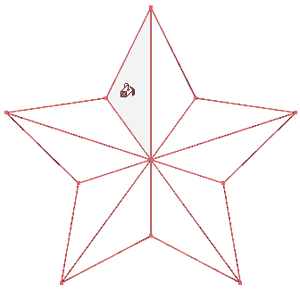
Практика. Использование инструмента «Live Paint Bucket»
Выполните следующую последовательность действий, чтобы с помощью инструмента Live Paint Bucket (Интерактивная заливка) изменить цвета границ и плоскостей нескольких перекрывающих друг друга окружностей.
1. В Adobe Illustrator откройте файл изображения.
2. Залейте верхнюю, левую и правую окружности красным, зеленым и синим цветом (соответственно).
3. С помощью инструмента Selection (Выделение) выделите все три окружности, а затем дважды щелкните мышью на кнопке инструмента Live Paint Bucket (Интерактивная заливка).
В группе параметров Options появившегося диалогового окна Live Paint Bucket Options (Пара метры интерактивной заливки) установите флажки Paint Fills (Заливка) и Paint Stroke (Обводка). Щелкните мышью на кнопке OK.
4. Щелкните в палитре Swatches (Образцы цвета) на любом образце оранжевого цвета.
Обратите внимание, что щелчок на образце оранжевого цвета не привел к изменению цвета выделенных объектов.Произошло это потому что в данный момент активизирован режим интерактивной заливки.
5. Убедитесь в том, что инструмент Live Paint Bucket по-прежнему акти- визирован, после чего щелкните мышью на плоскости красного цвета верхней окружности.
6. Щелкните в палитре Swatches (Образцы цвета) на любом образце розового цвета.Затем щелкните мышью в области оранжевой окруж- ности, которую перекрывает синяя окружность.Цвет указанной вами области изменится на розовый.
7. Выберите другой цвет, чтобы закрасить все семь поверхностей группы объектов интерактивной заливки.Щелкните мышью на значке Stroke (Обводка) панели инструментов, а затем — на образце пурпурного цвета в палитре Swatches (Образцы) Поместите указатель мыши над любой границей черного цвета и убедитесь в том, что указатель принял вид небольшой кисточки. Теперь щелкните мышью, чтобы перекрасить эту границу в пурпурный цвет.
8. Аналогичным образом измените цвета всех двенадцати границ пло- скостей группы объектов. В заключение снимите выделение с группы объектов. С помощью инструмента Direct Selection (Частичное выделение) пере местите каждую из трех окружностей. Обратите внимани на то, что в процессе перемещения программа автоматически меняет цвет границ и поверхностей.
9. Выделите все три окружности, а затем щелкните мышью на кнопке Expand (Преобразовать в контуры) панели Control. Снимите выде- ление и с помощью инструмента Direct Selection (Частичное выделе- ние) «вытащите» из окружностей все раскрашенные вами поверхности. Как видите, теперь каждая поверхность представляет собой отдельный элемент группы интерактивной заливки.
10. В заключение сохраните документ (FileðSave), а затем закройте его.
