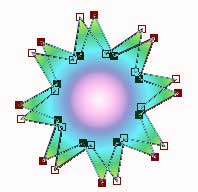
Практика. Преобразование опорных точек
Выполняя приведенные ниже инструкции, вам предстоит добавить в ранее созданный контур пять новых опорных точек. Затем с помощью инструмента Convert Anchor Point (Преобразование опорной точки) вам понадобится преобразовать все 11 сглаженных опорных точек контура в угловые опорные точки. В заключение, с помощью этого же инструмента вам предстоит преобразовать три угловые опорные точки в сглаженные.
1. В Adobe Illustrator откройте файл изображения AI 13-3.ai, который находится на прилагаемом к этой статье компакт-диске. Сохраните его на жестком диске вашего компьютера под именем Strait Lines 2.
2. В главном меню программы выберите команду View View # 1 (Вид Первый вид) — так вы увеличите масштаб самого верхнего фрагмента изображения.
3. Активизируйте инструмент Direct Selection (Частичное выделение), а затем щелкните мышью в любой части черного контура, чтобы отобразить все шесть его опорных точек.
4. В главном меню программы выберите команду Object-Path-Add Anchor Points (Объект-Контур-Создать опорные точки). В результате в пределах контура появится пять новых опорных точек. Обратите внимание на то, что появление новых опорных точек никак не отобразилось на оригинальной форме данного контура.
5. Активизируйте инструмент Convert Anchor Point (Преобразование опорной точки), а затем щелкните мышью на каждой из пяти добавленных опорных точек. В результате все пять сглаженных опорных точек будут преобразованы в угловые опорные точки (рис. 13.21).
6. Убедитесь в том, что инструмент Convert Anchor Point по-прежнему активизирован. Щелкните мышью на шести оригинальных опорных точках контура, чтобы преобразовать и эти сглаженные опорные точки в угловые.
7. С помощью инструмента Convert Anchor Point перетащите шестую опорную точку контура в центр пурпурной звездочки, чтобы преобразовать эту угловую опорную точку в сглаженную.
8. Аналогичным образом преобразуйте в сглаженные вторую и десятую опорные точки (рис. 13.22).
