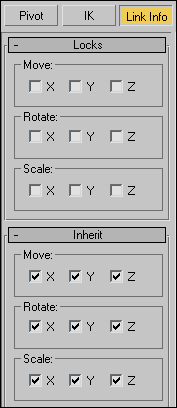
Практика. Соединение опорных точек
Выполняя приведенные ниже инструкции, вам предстоит создать два закрытых контура. Удалив некоторые опорные точки и сегменты, два закрытых контура вы превратите в два открытых. С помощью команды Join (Соединить) соедините линейными сегментами опорные точки двух открытых контуров.
1. Воспользовавшись командой View Зеленый (Вид Зеленый), отобразите одноименный вид области документа.
2. Активизируйте инструмент Pen (Перо) и с его помощью создайте два ромба.
3. Активизируйте инструмент Direct Selection (Частичное выделение) и с его помощью выделите крайнюю левую опорную точку первого ромба. В главном меню программы выберите команду Edit-Cut (Правка-Вырезать).
Обратите внимание, что помимо выделенной опорной точки программа удалит и два линейных сегмента, которые были присоединены к этой опорной точке.
4. Аналогичным образом вырежьте крайнюю правую опорную точку второго ромба 1, Результаты вашей работы должны выглядеть так, как показано на рис. 13.11.
5. С помощью инструмента Direct Selection выделите верхнюю опорную точку в каждом открытом контуре.
6. Затем в главном меню программы выберите команду Object-Path-Join (Объект-Контур-Соединить). В результате программа автоматически создаст линейный контур, соединяющий две выделенные опорные точки (рис. 13.12).
7. Аналогичным образом соедините горизонтальным линейным сегментом нижние опорные точки двух контуров.
8. Активизируйте значок Fill (Заливка), который находится в нижней части панели инструментов. Затем щелкните мышью на образце цвета Pure Yellow (Чистый желтый) в палитре Swatches (Образцы). Полученный вами результат должен выглядеть так, как показано на рис. 13.13.
9. Сохраните внесенные изменения (File Save), а затем закройте текущий документ (File Close).
