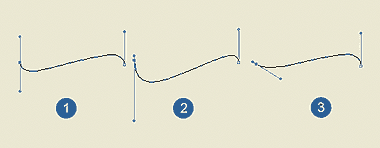
Практика. Создание направляющих и редактирование опорных точек
Выполните следующие действия, чтобы преобразовать два объекта изображения в направляющие линии. Затем вам понадобится изменить форму квадрата, перемещая его опорные точки с помощью инструмента Direct Selection (Частичное выделение).
1. В Adobe Illustrator откройте файл изображения AI 11-2.ai , который находится на прилагаемом к этой статье компакт-диске. Сохраните его на жестком диске вашего компьютера под именем Direct Selection.
2. Для того чтобы отключить автоматические направляющие, в главном меню программы выберите команду View -> Smart Guides (Вид -> Автоматические направляющие).
3. С помощью инструмента Selection (Выделение) выделите зеленый многоугольник.
P.S. Бесплатные объявления Львова на Slando – здесь вы найдете то, что искали!
4. В главном меню программы выберите команду View -> Guides -> Make Guides (Вид -> Направляющие -> Преобразовать в направляющую). В результате выделенный объект программа преобразует в направляющую линию.
5. Аналогичным образом преобразуйте в направляющую линию десятиконечную звезду пурпурного цвета.
6. В главном меню программы выберите команду View -> Guides. Убедитесь в том, что в появившемся подменю установлен флажок слева от команды Lock Guides (Блокировать направляющие). Если этот флажок не установлен, щелкните мышью на имени упомянутой выше команды.
7. Активизируйте инструмент Direct Selection (Частичное выделение) (на кнопке этого инструмента изображена стрелка белого цвета). Затем щелкните мышью на любой грани красного квадрата. В результате в каждом углу этого объекта появятся опорные точки белого цвета (рис. 11.30).
8. С помощью инструмента Direct Selection измените местоположение опорных точек так, чтобы грани красного объекта соприкасались с сегментами направляющей ломаной линии (рис. 11.31).
